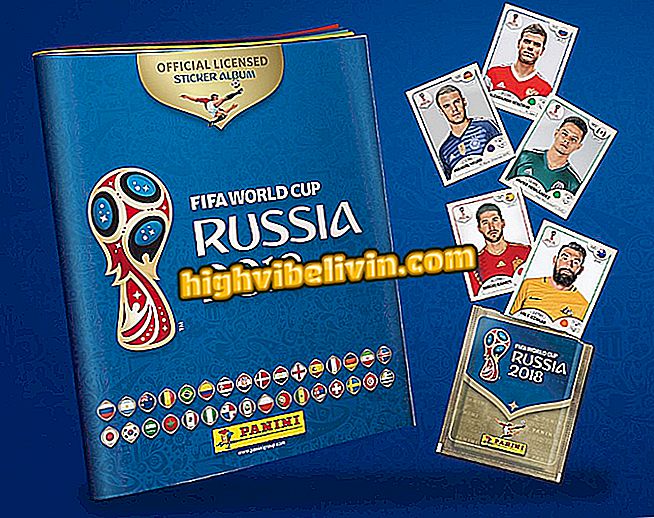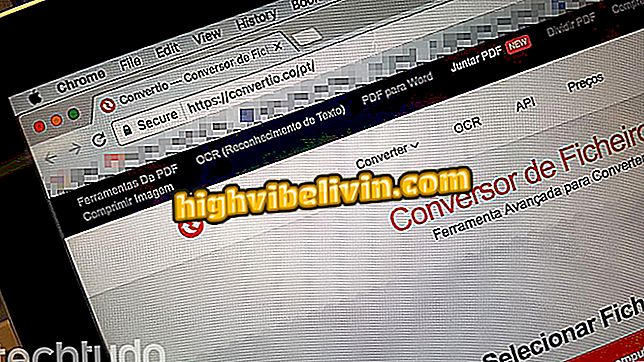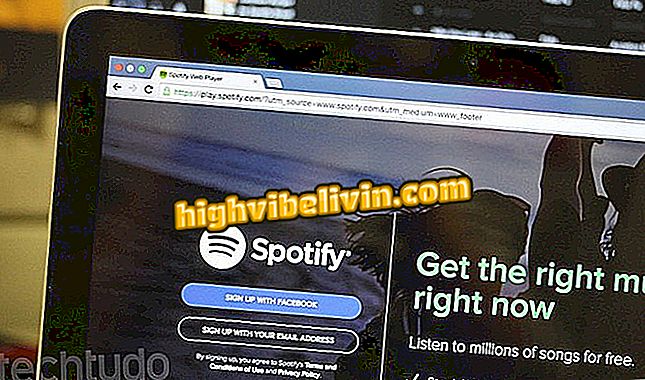„Windows 10“ automatinis remontas neveikia? Ištaisykite kompiuterio kilpą
Automatinis „Windows 10“ remontas gali neveikti ir palikti kompiuterį į „bootloop“, kuris dažnai neišsprendžia problemos. Be to, jums bus pranešta tik apie tai, kad „Automatinis remontas negali ištaisyti kompiuterio“. Tada sistema siūlo galimybes išjungti kompiuterį arba bandyti išspręsti šią problemą su „Išplėstinėmis parinktimis“. Suprasti, kodėl įvyksta automatinis remontas ir kaip pataisyti kilpą kompiuteryje.
„Windows 10“ gali rasti ką nors nuotraukose

„Windows 10“ automatinis remontas neveikia? Štai kaip išspręsti kompiuterio kilpą
Norite pirkti mobilųjį telefoną, televizorių ir kitus nuolaidų produktus? Žinokite palyginimą
Kaip vyksta automatiniai remonto ryšiai?
Dažniausia automatinio remonto kilpų priežastis yra tai, kai „Windows“ nėra tinkamai išjungta - pvz., Dėl elektros energijos tiekimo nutraukimo, avarijos ar nešiojamojo kompiuterio baterijos.
Jei taip atsitinka, registre esantys duomenys gali būti užpildyti neišsamiais ir sugadintais įrašais, o standusis diskas gali būti sugadintas, nes skaitymo rankena neturėjo laiko įeiti į budėjimo būseną.
Kad kompiuteris nepatektų į automatinio taisymo kilpą, visada išjunkite kompiuterį tinkamai. Tačiau, jei negalite to išvengti, žr. Galimus problemos sprendimo būdus.
Paleiskite „Windows“ įprastai
Pradėkime nuo paprasčiausio sprendimo: kartais gali įvykti automatinio taisymo kilpa ne dėl to, kad iš tikrųjų yra kompiuterio problema, bet todėl, kad „Windows“ klaidingai mano, kad yra.
Jei norite apeiti kilpą, paleiskite kompiuterį paspaudę F8, kad įeitumėte į „Windows Boot Manager“. Tada pasirinkite parinktį „Pradėti Windows“.
Windows PaprastaiAtlikite sistemos atkūrimą
Kitas žingsnis yra pabandyti atlikti sistemos atkūrimą. Kad tai veiktų, turėkite omenyje, kad sistemoje Windows reikės aktyvinti sistemos apsaugą.
Jūsų automatinio remonto linija turėtų nuvesti jus į mėlyną ekraną, pavadintą „Išplėstinės įkrovos parinktys“. Pasirinkite „Trikčių šalinimas“.
Kitame ekrane eikite į elementą „Išplėstinės parinktys“.
Spustelėkite parinktį „Sistemos atkūrimas“, tada pasirinkite datą, kai prasideda problemos.
Naudokite komandų eilutę
Taip pat galite naudoti komandų eilutę, kad išbandytumėte kompiuterį iš kilpos. Išplėstiniame paleidimo ekrane spustelėkite „Trikčių šalinimas“, „Išplėstinės parinktys“. Iš ten spustelėkite „Komandų eilutė“.
Tada įveskite žemiau esančias komandas, atskirtas mygtuku Enter. Atminkite, kad paskutinei komandai „c:“ priklausys nuo „Windows“ disko raidės.
- bootrec.exe / rebuildbcd
- bootrec.exe / fixmbr
- „bootrec.exe“ / „fixboot“
- bootrec.exe / chkdsk / rc:
Blogiausiu atveju jums reikės iš naujo įdiegti „Windows“. Tai galite padaryti iš išplėstinio paleidimo ekrano. Tiesiog eikite į „Trikčių šalinimas“, „Iš naujo nustatykite kompiuterį“ ir vadovaukitės instrukcijomis.
Ten! Kai kompiuteris veikia normaliai, būkite atsargūs, kai jį išjungiate.
„Windows 10“ problemos failų naršyklėje: ką daryti? Komentuoti.