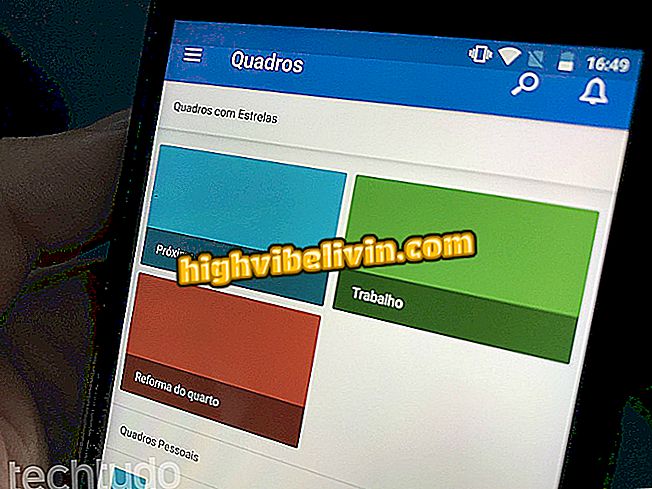Nuotraukų redagavimas su Instagram
„Instagram“ yra gana pilnas nuotraukų redaktorius programoje. Galimos parinktys kuriant naują publikaciją ir pateikiamos tokios nuostatos kaip sodrumas, ryškumas, spalva ir ryškumas, taip pat kiti efektai. Įranga padeda pagerinti nuotraukas, kurios dėl kažkokių priežasčių nebuvo tokios geros fotografavimo metu.
SKAITYTI: Poveikis Instagram turi „karštą“; žr. labiausiai naudojamą
Toliau pateikiamoje instrukcijoje ieškokite patarimų, kaip redaguoti nuotraukas „Instagram“ programoje. Vaizdai buvo užfiksuoti socialinio tinklo iPhone (iOS) versijoje, tačiau patarimai galioja ir „Android“ naudotojams.

Kaip naudoti „Lightroom“ nustatymus, kad galėtumėte redaguoti Instagram nuotraukas
Norite pirkti mobilųjį telefoną, televizorių ir kitus nuolaidų produktus? Žinokite palyginimą
Žingsnis 1. Atidarykite Instagram ir palieskite mygtuką „+“ apatinėje ekrano juostoje. Pasirinkite nuotrauką iš savo nuotraukų galerijos ir palieskite „Kitas“;

Naujo įrašo kūrimas
2 veiksmas. Jei norite, galite pasirinkti filtrą. Dar kartą palieskite filtrą, kurį naudojote norėdami koreguoti efekto intensyvumą. Tada atidarykite skirtuką „Redaguoti“;

Filtro taikymas
3 žingsnis. Yra keletas nustatymų. Pirmasis yra galimybė nustatyti nuotraukos perspektyvą ir orientaciją. Pasirinkite elementą ir naudokite slankiklį, kad pakeistumėte kampą. Jei norite pasukti vaizdą, naudokite viršutiniame dešiniajame kampe esantį mygtuką;

Sukimosi ir ryškumo reguliavimas
4 žingsnis. Toliau pateikiami kontrasto ir rėmo koregavimai. Abu susideda iš slankiklio juostos. Galite patikrinti rezultatus realiu laiku ir išsaugoti redagavimą „užbaigti“;

Kontrasto ir struktūros reguliavimas
5 žingsnis. Panašiai galima reguliuoti nuotraukos temperatūrą ir sodrumą paspaudžiant mygtuką. Po kiekvieno pakeitimo prisiminkite, kad palieskite „Baigti“, kad išsaugotumėte, arba „Atšaukti“, jei norite atšaukti;

Temperatūros ir prisotinimo reguliavimas
6 veiksmas. „Spalva“ galite pasirinkti šešėlių ir akcentų akcentą. Norėdami reguliuoti intensyvumą, dar kartą bakstelėkite pasirinktą spalvą. „Fade“ (reguliavimas) reguliavimas susideda iš mygtuko tempimo į norimą vertę;

Taikant išskirtinę spalvą ir išblukimą
7 žingsnis. Išryškinkite ir šešėlių parinktis galima reguliuoti daugiau ar mažiau, naudodami slankiklio juostą, tada išsaugokite „užbaigti“;

Paryškinimas ir šešėliai
8 žingsnis. Taip pat galite pridėti vinjetės efektą sukdami juostą į dešinę. Kuo didesnė vertė, tuo didesnis intensyvumas. „Pakreipimo poslinkyje“ nuotraukoje galite pridėti radialinį arba linijinį neryškumą;

Naudojant vinjetę ir krašto neryškumą
9. Galiausiai, galite padaryti nuotrauką labiau įskaitomą, nustatydami vertę „Sharpness“. Pagrindiniame redagavimo ekrane taškas rodomas tik po kiekvienu pakeistu nustatymu. Palieskite nuotrauką, kad pamatytumėte originalų vaizdą ir palyginkite jį su redaguotu vaizdu;

Nuotraukos ryškumo reguliavimas
10 žingsnis. Galiausiai, viršutiniame dešiniajame ekrano kampe palieskite „Next“, kad nuotrauką paskelbtumėte Instagram. Jei norite, galite naudoti mygtuką „Atgal“ ir palieskite „Išsaugoti juodraštį“, jei norite palikti išsaugotą nuotrauką būsimiems leidiniams.

Paskelbkite nuotrauką arba išsaugokite kaip juodraštį
Kaip išspręsti klaidų istorijas su „GIF instagram“? Keitimasis patarimais forume.