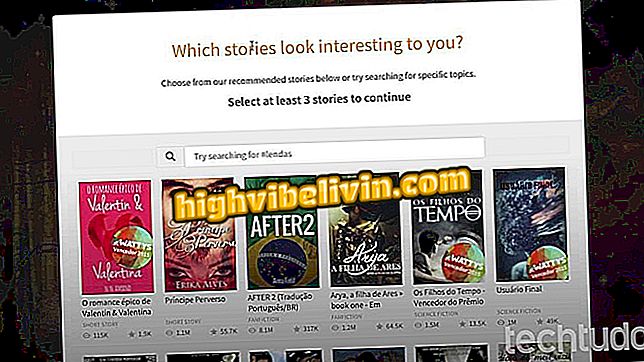Kaip sukurti ir naudoti „Excel“ prognozavimo sistemą
„Microsoft Excel“ yra skaičiuoklės redaktorius, turintis efektyvių duomenų palyginimo funkcijų. Programa taip pat turi sudėtingą analizės ir loginių prognozių sistemą, kuri palengvina skaičiavimus ir įvertinimus su matematinėmis operacijomis.
Norėdami naudoti šiuos įrankius, naudotojas turi pasiekti komandas iš skirtuko „Duomenys“ ir konfigūruoti tam tikras skaičiuoklių charakteristikas. Peržiūrėkite šią pamoką, kaip naudoti „Excel“ prognozavimo sistemos funkcijas.
Septynios „Excel“ funkcijos, apie kurias mažai žino

Kaip sukurti diagramas „Microsoft Excel“
Hipotezės testavimas: tikslo pasiekimo funkcija
1 veiksmas. „Pasiekimo tikslų“ funkcija sukelia „Excel“ vertę pagal apskaičiuotą formulės tikslą. Pateiktame pavyzdyje tikslas yra žinoti, kiek jums reikia išleisti knygoms, kad neviršytumėte biudžeto. Norėdami naudoti šį įrankį, skirtuke „Duomenys“ pasirinkite mygtuką „Hipotezės testas“ ir pasirinkite „Pasiekti tikslus“;

Skirtuke „Duomenys“ paspauskite „Hipotezės testo“ komandą ir pasirinkite „Pasiekti tikslus“
2 žingsnis. Po to pasirinkite laukelį „Nustatyti langelį“ ir pasirinkite lentelę, kurioje yra sumos formulė. Tokiu atveju, norint, kad funkcija veiktų, darbalapyje turi būti suma;

Laukelyje „Nustatyti langelį“ įveskite lauką, kurį norite naudoti įvertinimui
3 žingsnis. Lauke „Vertė“ įveskite bendrą sumą, kurią norite pasiekti anksčiau pasirinktoje formulėje;

Pažymėtame lauke įveskite tikslą, kurį norite pasiekti
4. „Lauko perjungimo“ lauke įveskite langelį, kurio vertė bus apskaičiuota pagal anksčiau pasirinktai formulei nustatytą tikslą;

Skiltyje „Kintama ląstelė“ įveskite lauką, kuris bus įvertintas
5. Paspauskite „Gerai“, kad užbaigtumėte. „Excel“ atliks skaičiavimus, parodys langą su maža operacijų ataskaita, o numatoma tikslo vertė bus įtraukta į darbalapį automatiškai;

Baigę operaciją, vertė įvedama į darbalapį ir bus rodoma maža ataskaita
Prognozės lapas
1 veiksmas. Norėdami naudoti „Prognozės darbalapio“ funkciją, pagrindinių stulpelių pavadinimo eilutėje turite naudoti skaitinę seką. Toliau pateiktame pavyzdyje mėnesiai paversti jų atitinkamais skaičiais;

Prognozės darbalapis veikia tik tuo atveju, jei stulpelių pavadinimai yra skaičių seka
2 žingsnis. Tada pasirinkite visą lentelę, kurią norite paversti prognozavimo lapu, o skirtuke „Duomenys“ spustelėkite viršutiniame dešiniajame kampe vaizde paryškintą funkcijų mygtuką;

Pasirinkite lentelę ir skirtuke „Duomenys“ paspauskite „Prognozės lapas“
3 žingsnis. Atsidarys langas, kuriame bus rodomas prognozės darbalapis. Nustatykite rodomų grafikų reikšmes ir formatą ir atlikite operaciją mygtuku „Sukurti“;

Pasirinkite grafinį šabloną iš Prognozės darbalapio ir paspauskite „Sukurti“
4 veiksmas. Operacijos pabaigoje „Microsoft Excel“ sukurs naują darbalapio skirtuką su reikšmėmis ir grafika, kurią nustatys prognozės darbalapis;

Prognozės darbalapis bus montuojamas naujajame Excel darbalapyje
Hipotezės testavimas: duomenų lentelės funkcija
1 žingsnis. Duomenų lentelė leidžia sukurti sąmatą dauginant ir pridedant dvi ar daugiau reikšmių. Toliau pateiktu pavyzdžiu siekiama sužinoti apie pardavimą su naujomis dviem produktų kainomis;

Duomenų lentelėje skaičiuojamos įvairios matematinių operacijų vertės
2 veiksmas. Kad funkcija veiktų, vienas iš įvertinimų turi būti vienoje eilutėje, o kitas - stulpelių eilėje, kaip ir toliau pateiktame paveikslėlyje. Bendras matematinių operacijų, kurios bus skaičiuojamos, turi atitikti sekas, kaip nurodyta paveikslėlio rodyklėje;

Įveskite vertes, kurios bus įvertintos paveikslėlyje parodyta forma
3 žingsnis. Toliau pasirinkite lentelę su nurodytomis sekomis ir skirtuke „Duomenys“ pasirinkite „Hipotezių testas“ ir tada parinktį „Duomenų lentelė“.

Patikrinkite sukurtą lentelę, o skiltyje „Duomenys“ spustelėkite „Hipotezės testas“ ir pasirinkite „Duomenų lentelė ...“
4 veiksmas. Išteklių lango laukuose įveskite pradines reikšmes, kurios buvo panaudotos matematinėse sąskaitose, nurodant, kas yra eilės sekoje, o kita - stulpeliuose. Pavyzdyje buvo pasirinktos prekių vertės praėjusį mėnesį - įskaitant, parduodamų daiktų skaičius yra visa anksčiau nurodyta vertė;

Parašykite vertes, kurios bus įvertintos nurodant, kas yra eilės sekoje ir kas yra stulpelio sekoje
5 žingsnis. Patvirtinus „Gerai“, lentelė bus pritvirtinta, nurodant bendrą kiekvienos vertės vertę, nustatytą pagal pradines eilutes ir stulpelius;

Rezultatas parodys lentelę su matematinėmis operacijomis tarp kiekvienos vertės
Kas yra geriausias būdas konvertuoti PDF failą į „Excel“? Komentuoti.