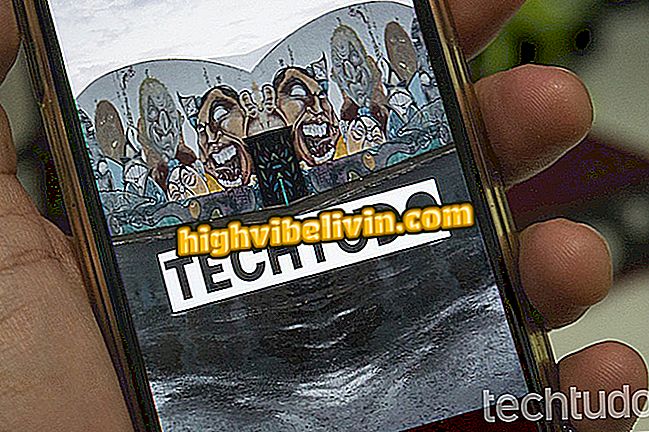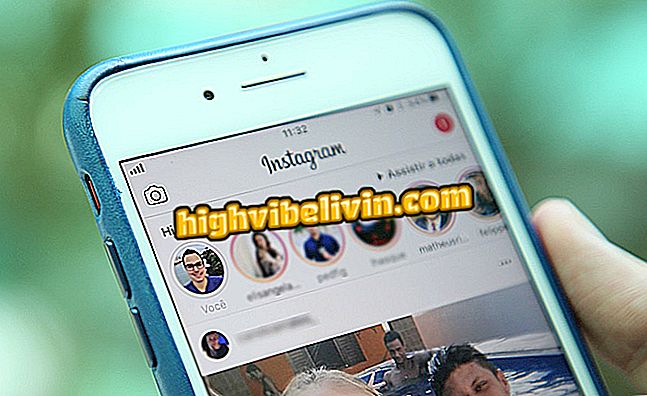Kaip sukurti ir bendrinti pasirinktinį nuotraukų albumą programoje „PowerPoint“
„PowerPoint“ turi funkciją, leidžiančią sukurti nuotraukų albumą, kurį vartotojai nežino. „Microsoft“ programoje yra ne tik praktiška platforma pristatymams gaminti, bet ir įrankiams, skirtiems redaguoti nuotraukas, fotografuoti ir net pridėti pasirinktines temas, kad būtų galima pritaikyti skaidrių išdėstymą. Žr. Žingsnis po žingsnio, kaip kurti ir bendrinti „PowerPoint“ albumą su mėgstamomis vestuvių, jubiliejaus ar kitomis specialiomis datų nuotraukomis.
Kaip įdėti GIF į „PowerPoint“ skaidres

„PowerPoint“: patarimai, kaip geriau naudotis programa
1. Kaip sukurti albumą ir pridėti nuotraukas
1. Atidarykite tuščią dokumentą „PowerPoint“. Skirtuke „Įterpti“ spustelėkite „Nuotraukų albumas“ ir tada parinktį „Naujasis nuotraukų albumas“;

Sukurkite nuotraukų albumą į baltą „PowerPoint“ dokumentą
2 žingsnis. Atidarę nuotraukų albumo langą, eikite į skyrių „Įterpti nuotrauką iš“. Pasirinkite parinktį „Failas / diskas“;

Pasirinkite nuotraukas, kurias norite įterpti į „PowerPoint“ albumą
3. Pasirinkite nuotraukas, kurias norite pridėti, ir spustelėkite „Įterpti“;

Įdėkite nuotraukas, kad pradėtumėte albumą „PowerPoint“
4 žingsnis. Norėdami pakeisti nuotraukų, rodomų nuotraukų albume, tvarką, pažymėkite šalia nuotraukos pavadinimo esantį langelį ir naudokite rodykles, kad pakeistumėte sąrašo vietą;

Pakeiskite nuotraukų tvarką naudodami „PowerPoint“ nuotraukų meniu rodykles
5 žingsnis. Galiausiai spustelėkite „Sukurti“ surinkti albumą.

Norėdami užbaigti „PowerPoint“ nuotraukų albumą, paspauskite mygtuką Sukurti
2. Nuotraukų pašalinimas
1 žingsnis. Jei norite pašalinti vieną iš nuotraukų, kurias ką tik sukūrėte, spustelėkite „Įterpti“, „Nuotraukų albumas“ ir tada „Redaguoti nuotraukų albumą“;
Nuotraukų albumas „PowerPoint“Žingsnis 2. Pažymėkite baltą langelį šalia nuotraukos ir spustelėkite „Pašalinti“. Jei norite išsaugoti veiksmą, spustelėkite „Atnaujinti“.

Pasirinkite nuotrauką ir spustelėkite Pašalinti „PowerPoint“
3. Albumo nuotraukų redagavimas
Taip pat galite redaguoti albumą pačiame „PowerPoint“. Skirtuke „Įterpti“ spustelėkite „Nuotraukų albumas“ ir tada „Redaguoti“;
Žingsnis 2. Meniu „Redaguoti nuotraukų albumą“ naudokite vieną ar daugiau parinkčių iš sąrašo: juoda ir balta efektas, pridėkite rėmelį, pakeiskite išdėstymą ir pasirinkite temą, atitinkančią nuotraukų rinkinį.
Jei norite, kad nuotraukos būtų nespalvotos, „Vaizdo parinktys“, pažymėkite langelį „VISOS juodos ir baltos nuotraukos“.

„PowerPoint“ nuotraukoms pridėkite juodos ir baltos spalvos efektą
Jei norite į savo nuotraukas įtraukti rėmelį, „Albumo išdėstymas“, pasirinkite „Nuotraukų išdėstymas“ esantį ekrano formatą. Tada spustelėkite „Frame Format“ ir pasirinkite vieną iš parinkčių.

Įdėkite rėmelį, kad galėtumėte pritaikyti albumą programoje „PowerPoint“
Norėdami pakeisti nuotraukų pateikimo formatą, eikite į „Albumo išdėstymą“. Spustelėkite „Nuotraukų išdėstymas“ ir pasirinkite vieną iš parinkčių iš sąrašo. Toje pačioje skaidrėje galite parodyti vieną, du ar net keturias nuotraukas.

„PowerPoint“ keiskite skaidrių pateikimo formatą
Jei norite į savo nuotraukų albumą įtraukti temą, grįžkite į „Albumo išdėstymą“ ir spustelėkite „Naršyti“ šalia „Temos“. Tada pasirinkite pasirinktą temą.

Pridėkite kitą temą, kad pažymėtumėte savo „PowerPoint“ nuotraukų albumą
Norėdami redaguoti kontrastą, paryškinti arba pasukti nuotrauką, skiltyje „Albumų nuotraukos“ pažymėkite baltą langelį šalia vaizdo pavadinimo ir naudokite piktogramas, esančias po miniatiūra, norėdami ją redaguoti. Iš kairės į dešinę piktogramos keičia arba prideda šiuos efektus: pasukite pagal laikrodžio rodyklę, pasukite prieš laikrodžio rodyklę, padidinkite kontrastą, sumažinkite kontrastą, padidinkite ryškumą ir sumažinkite ryškumą.

Naudokite šias piktogramas, norėdami redaguoti „PowerPoint“ vaizdų orientaciją, kontrastą ir ryškumą
3 žingsnis. Galiausiai spustelėkite „Atnaujinti“ patvirtinti pakeitimus.
4. Įrašų įtraukimas
1. Norėdami įterpti antraštes į savo nuotraukas, eikite į „Įterpti“, spustelėkite „Nuotraukų albumas“ ir tada „Redaguoti nuotraukų albumą“;

Jei norite pasiekti pristatymo nustatymus, „PowerPoint“ spustelėkite „Redaguoti nuotraukų albumą“
2. Pasirinkite savo nuotraukų išdėstymą. „Albumo išdėstymas“ sąraše pasirinkite „Nuotraukų išdėstymas“ pateiktų vaizdų pateikimo formatą;
iš albumo "3 žingsnis. Tada pažymėkite langelį „Subtitrai žemiau nuotraukų“. Patvirtinkite veiksmus spustelėdami „Atnaujinti“;

Pažymėkite langelį, jei norite pridėti ant visų „PowerPoint“ nuotraukų
5 žingsnis. Rodinyje įveskite paveikslėlio antraštę teksto laukelyje po vaizdu.

Įveskite antraštę, kuri geriausiai apibūdina jūsų nuotrauką „PowerPoint“ albume
5. Nuotraukų albumo išsaugojimas ir bendrinimas
Kai baigsite redaguoti, eikite į „Failas“, spustelėkite „Išsaugoti / išsaugoti kaip“. Pasirinkite failo pavadinimą ir vietą, kurioje norite įrašyti albumą į kompiuterį. Rodinyje spustelėkite „Bendrinti“. Nuotraukų albumą galite įdėti į „OneDrive“ paskyrą arba pridėti kopiją - pateikimo formoje arba PDF formatu - į siunčiamą „Outlook“ el. Paštą.
Kitas būdas bendrinti savo nuotraukų albumą yra konvertuoti „PowerPoint“ pristatymą į vaizdo įrašą. Ar vaizdo įrašas ar skaidrė buvo pernelyg sunkūs, kad galėtumėte siųsti el. Paštu? Štai kaip suspausti dydį.

Naudokite „PowerPoint Sharing“ parinktį, jei norite siųsti albumą „OneDrive“ arba el. Paštu
Kaip įjungti du „PowerPoint“ pristatymus? Peržiūrėti forumo pranešimus