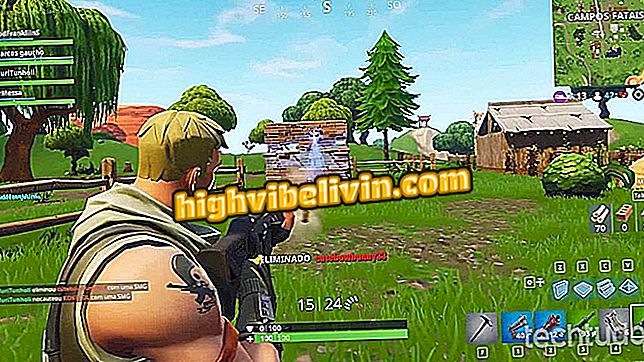Kaip prijungti nuotraukas su „Cut-Out“ Pizap
Nuotraukų montažus naudojant „piZap“ platformą leidžiama „Cut-Out“ funkcija, kuri leidžia kopijuoti konkretų nuotraukos elementą ir įklijuoti jį į naują vaizdą. Ši funkcija yra labai naudinga, jei norite pridėti, pavyzdžiui, žmonių, kurie trūksta grupės susitikime, arba įterpti ką nors kitame kraštovaizdyje.
Redaktorius pateikia rezultatą, artimą tai, kas būtų daroma „Adobe Photoshop“, bet daug paprasčiau, ypač pradedantiesiems vartotojams, neturintiems vaizdo redagavimo srities. Be žiniatinklio versijos, „piZap“ taip pat turi „Android“ ir „iOS“ mobiliąją programą („iPhone“ ir „iPad“). Be to, žingsnis po žingsnio peržiūrėkite, kaip surinkti savo internetinį redaktorių iš savo kompiuterio.
Šeši internetiniai nuotraukų redaktoriai palengvins jūsų gyvenimą

Kaip pašalinti „Photoshop“ atvaizdo foną
Žingsnis 1. Atidarykite naršyklėje esantį „PZAP“. Pradiniame puslapyje pasirinkite parinktį „Redaguoti nuotrauką“, tada pasirinkite „Naujasis“, jei norite naudoti versiją su pažangiais įrankiais;
nuotrauką “ir pasirinkite Naująjį įrašą, kad galėtumėte redaguoti2. Pasirinkite vaizdą, kuris gaus surinkimą, ty kad jis bus nuotraukos apačioje ir nebus apkarpytas. Jis gali būti saugomas jūsų kompiuteryje iš „Pixabay“ kolekcijos arba iš „Facebook“, „Google“ nuotraukų, disko ir „Dropbox“ paskyrų. Taip pat galite ieškoti „Google“ nuotraukų naudojimui;

Pasirinkite nuotrauką, kuri bus surinkta, ir ji bus vaizdo apačioje
3. Atidarę fono paveikslėlį, kairėje ekrano pusėje esančiame šoniniame meniu spustelėkite piktogramą „Iškirpti“, kurią nurodo lėlė ir žirklės. Tada paspauskite „Toliau“, jei norite tęsti įrankį;
4 žingsnis. Norėdami išgauti tiksliai vieną vaizdo elementą, pasirinkite parinktį „Pasirinktinis“. Tai leis jums pasirinkti visą elemento kraštą, kuris pateks į surinkimą;
5 žingsnis. Vėlgi, „PiZap“ paprašys nuotraukos. Šį kartą pridėkite vaizdą, kuriame bus nupjautas elementas;

Dabar pasirinkite norimą apkarpyti vaizdą
6. Kad būtų lengviau apkarpyti, pasirinkite tik nuotraukos sritį, kurioje bus rodomas pašalinamas elementas. Tokiu būdu jums nereikia priartinti vaizdo, kad pasirinktumėte. Nustatę tinklelį, patvirtinkite „Apply“ (Taikyti), kairėje ekrano pusėje;

Pasirinkite tik tą vaizdo sritį, kurioje pasirodo iškirpiamas elementas
7 veiksmas. Naudodamiesi pelės žymekliu, įtraukite elementą, kurį norite nupjauti. Taškai turėtų būti pradėti ir baigti raudonu apskritimu. Jei padarote klaidą, atkreipkite dėmesį, kad kitą veiksmą galite redaguoti;

Sukurkite pelės pagalba elemento, kuris bus priklijuotas prie agregato, kontūrą
8. Išnagrinėkite visą korsetą ir pažiūrėkite, ar reikia koreguoti bet kurį elementą aplink elementą. Tiesiog spustelėkite aikštę, kuri yra arčiausiai vietovės, kurią norite tvarkyti, ir patraukite į tinkamą vietą. Kai esate tikri, kad pasirinkote, patvirtinkite „Baigti“;

Prieš baigdami supjaustyti, patikrinkite, ar reikia reguliuoti kontūrą
9. Vilkite apkarpytą vaizdą, kad ir kur jis būtų. Galite atspindėti elementą, jį kopijuoti ir reguliuoti spalvą, ryškumą ir kontrastą tol, kol jis bus toks pat kaip ir originalus vaizdas. Jei norite patvirtinti visus pakeitimus, spragtelėkite piktogramą „Žymėjimas“ įrankių rinkinyje;

Įtraukite ištrauką, kur norite, ir atlikite spalvų koregavimus, kad elementas būtų artimas originaliam vaizdui
10 žingsnis. Dabar, kai surinkimas yra paruoštas, tiesiog įrašykite jį į savo kompiuterį. Norėdami tai padaryti, eikite į „Išsaugoti“, viršutinėje nuotraukos dalyje, pridėkite paveikslėlį ir pasirinkite „Išsaugoti į kompiuterį“. Jei norite padaryti daugiau redagavimų, galite toliau naudoti „piZap“ įrankius į kairėje pusėje esantį meniu.

Išsaugokite vaizdą kompiuteryje arba toliau redaguokite „piZap“
Kas yra geriausias redaktorius tiems, kurie negali sau leisti „Photoshop“? Palikite savo nuomonę forume.