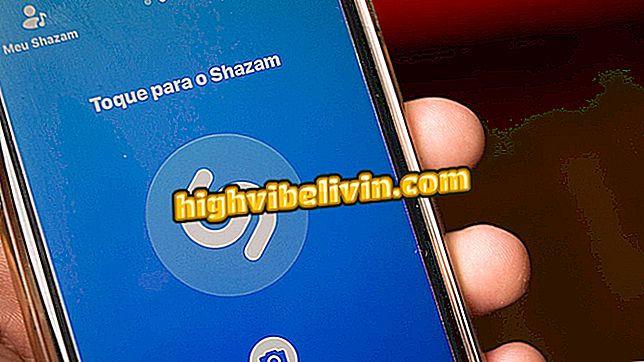Kaip padaryti, kad „LucidChart“ sudarytų internetinę schemą
„LucidChart“ yra internetinis įrankis, leidžiantis lengvai sukurti srautines schemas jūsų kompiuteryje. Paslauga siūlo nemokamus šablonus, kad galėtumėte redaguoti proto žemėlapius ir kitas iliustracines schemas, padedančias mokytis ar organizuoti pristatymą darbe.
Skirtingai nuo „Word“ ar „PowerPoint“ sprendimų, platforma sukuria automatines funkcijas, kurios padeda sukurti subalansuotą išdėstymą, nepritaikydama detalių detalių: tiesiog pasirinkite šabloną, pridėkite formų ir tekstą ir prieš pasidalijimą dažykite mėgstamą spalvą. Štai kaip sukurti srauto schemas naršyklėje be jokio įdiegimo.
Atminkite žemėlapius, neįdiegę programų kompiuteryje

„LucidChart“ leidžia rinkti schemas iš modelių arba iš nulio
Norite pirkti mobilųjį telefoną, televizorių ir kitus nuolaidų produktus? Žinokite palyginimą
Žingsnis 1: „LucidChart“ atsidarykite atsisiuntimų puslapyje ir paspauskite „prieigos“ parinktį;
2 veiksmas. Paslaugų pagrindiniame puslapyje sukurkite paskyrą, kurią norite pradėti naudoti;

Sukurkite paskyrą „LucidChart“
3 žingsnis. Paspauskite „Prisiregistruoti“ laisvai pasirinkdami ir eikite į priekį;

Pasiekite nemokamą „LucidChart“ versiją
4. Pasirinkite vieną iš temų viršutiniame meniu;

Pasirinkite temą, kurią naudodami norite ištirti srauto schemos paruoštus šablonus „LucidChart“
5 žingsnis. Toliau pasirinkite šabloną, kad galėtumėte redaguoti;

Pasirinkite „LucidChart“ šabloną
6 veiksmas. Dukart spustelėkite formą, kad pradėtumėte rašyti;
Įveskite tekstą šablonų formomis
7. Žiūrėkite kairėje esantį meniu, kad pridėtumėte naujų formų. Pakeiskite nuotraukos dydį ir prijunkite rodykles. Viršuje nustatykite rodyklės tipą, kuris geriausiai atitinka jūsų schemą;
Pridėti elementų ir skambinkite rodyklėmis
8 žingsnis. Naudokite užrašų knygelę, kad pridėtumėte komentarus prie schemos;
Pridėti komentarus į „LucidChart“ savo schemą
9. Norėdami redaguoti formų išvaizdą, pažymėkite norimus elementus naudodami Shift klavišą ir pakeiskite spalvų, brūkšnių, skaidrumo ir kitus atributus įrankių juostoje;
Pakeiskite „LucidChart“ schemos elementų išvaizdą
10. „LucidChart“ taip pat leidžia jums pridėti vaizdus iš kompiuterio, kad iliustruotų medžiagą;

Pridėti nuotraukų į „LucidChart“ schemą
11 etapas. Paspauskite mygtuką „Dalintis“ viršutiniame dešiniajame kampe ir nurodykite failą, kurį norite išsaugoti;

Išsaugokite schemą „LucidChart“
12 žingsnis. Medžiagą galite siųsti kitiems paslaugos naudotojams arba sukurti saitą, leidžiantį atidaryti schemą naršyklėje.

Gaukite „LucidChart“ nuorodą, kad galėtumėte bendrinti schemą
Kaip surinkti schemą? Užduokite klausimus forume.

Kaip sukurti diagramas „Microsoft Excel“