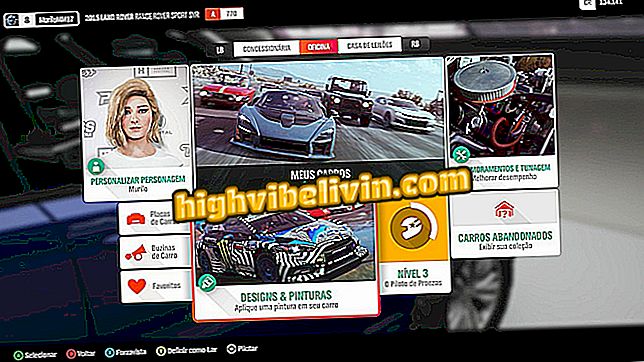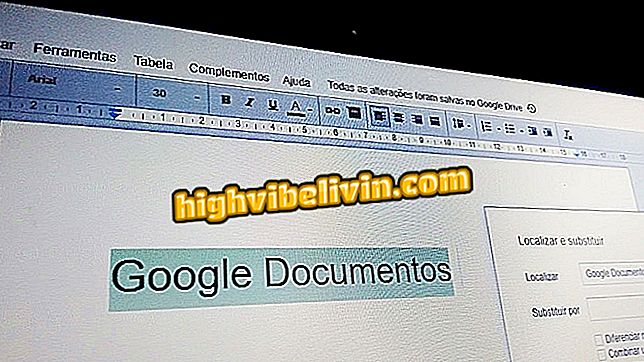Kaip naudotis „Evernote“: sužinokite apie anotacijos programos funkcijas
Evernote yra puiki priemonė tiems, kurie dažnai dirba su tekstais ir užrašais. „Android“ ir „iPhone“ („iOS“) mobiliojo ryšio programa suteikia jums lankstumo kurti užrašų knygeles, kuriose yra užrašų, ir teksto formatu ir sąrašu paremtu tekstu, turinčiu rankų darbo priedus ir brėžinius.
Programoje taip pat galite pridėti priminimų datas su komentuotais elementais, taip pat įtraukti žymes, kurios padės vėliau ieškoti turinio. Išsamesnės informacijos apie pagrindines „Evernote“ funkcijas, esančias jūsų išmaniajame telefone, rasite šiose eilutėse.

Sužinokite, kaip naudoti dešimt pagrindinių „Evernote“ funkcijų mobiliajame telefone
Be „Evernote“: šešios programos, skirtos įrašyti kompiuterį ir mobilųjį telefoną
1. Kaip sukurti užrašų knygą
„Evernote“ sukuria standartinį nešiojamąjį kompiuterį, skirtą naudotojų pastabų, pvz., Užrašų knygelės, rinkimui. Tačiau galite kurti kitus, kad informacija būtų labiau organizuota. Eikite į programos meniu ir palieskite „Notebooks“. Naudokite viršutinį meniu, kad pasiektumėte bukleto pridėjimo funkciją ir nustatytumėte pavadinimą, kurį norite sukurti.

Sukurkite nešiojamuosius kompiuterius, kad galėtumėte organizuoti komentarus Evernote
2. Įrašykite užrašų knygą
Užrašų knygelėje bakstelėkite ekrano apačioje esantį „plius“ ženklą ir pateikite parinkčių sąrašą. Nuoroda yra naudinga norint greitai sukurti priminimus, priedus ir kitus elementus. Jei norite sukurti naują įrašą, naudokite pirmąjį mygtuką. Nustatydami vardą, pastaba bus įrašyta į kompiuterį.

Sukurkite naują pastabą „Evernote“ užrašų knygoje
3. Perkelkite arba ištrinkite pastabas
„Evernote“ bet kuriuo metu leidžia ištrinti ar perkelti pastabas į kitus nešiojamuosius kompiuterius. Norėdami tai padaryti, palaikykite nuspaudę komentarą, kad pasirinktumėte ir naudokite mygtukus viršuje, kad atliktumėte veiksmus. Ištrynus elementą perkeliama į šiukšlinę ir ją galima gauti vėliau. Norėdami pakeisti vietą, tiesiog pasirinkite kitą užrašą ir palieskite „Perkelti“.

Perkelkite pastabas į šiukšlinę arba į kitus „Evernote“ nešiojamuosius kompiuterius
4. Nustatykite datą
Naudodami atvirą pastabą, nustatykite terminą naudodami datą. Bakstelėkite laikrodžio piktogramą, pasirinkite „Nustatyti datą“ ir pasirinkite dieną ir laiką, kad būtų priminta apie tekstą ar ataskaitą, kurią reikia greitai užbaigti.

Nustatykite pastabos terminą ir sukurkite automatinį priminimą „Evernote“
5. Pasirinkite Etiketės
Kitas svarbus Evernote organizavimo bruožas yra žymės. Norėdami kategorizuoti turinį, palieskite užrašo etiketės simbolį. Ši funkcija yra būtina, norint apibrėžti toje pačioje knygoje saugomų užrašų temas. Į kasdienį nešiojamąjį kompiuterį gali būti, pavyzdžiui, maisto prekių parduotuvių sąrašai arba namų renovacijos medžiagos.
Galite pridėti keletą žymų ir vieną pastabą. Kai į elementą įvedate kažką panašaus į „gruodžio išlaidų“, galite filtruoti visas laikotarpio išlaidas. Patarimas yra rasti žymių ir nešiojamųjų kompiuterių pusiausvyrą, kad galėtumėte tvarkyti komentarus.

Organizuokite savo pastabas „Evernote“ žymėmis
6. Pakeiskite teksto formatavimą
Rašydami pastabas, „Evernote“ siūlo pagrįstą formatą. Norėdami įjungti redagavimo juostą, viršutiniame meniu palieskite teksto įrankį. Be tradicinio paryškinto, kursyvaus, pabraukto ir perbraukto modifikatoriaus yra temų, numeravimo, spalvų žymėjimo ir kt. Parinkčių.

Formatuokite Evernote pastabų tekstą
7. Įterpkite priedus
„Evernote“ gali lengvai pridėti su pastaba susijusių failų. Programa leidžia pridėti nuotrauką, vaizdo įrašus, garso įrašus, dokumentus ir kitus elementus anotacijos korpuse. Be kitų programų, ši funkcija yra naudinga studentams. Pavyzdžiui, galima įterpti mokytojo rėmo ir garso įrašus (įrašytus pačioje programoje) į studento įvestą tekstą.

Pridėti garso, vaizdo, dokumentų ir kitų failų bei „Evernote“ pastabą
8. Sukurkite sąrašus
Nors taškų taškai leidžia sukurti paprastus sąrašus, „Evernote“ taip pat leidžia konvertuoti tekstą į sąrašą su žymimuoju laukeliu. Pasirinkite norimą tekstą, redagavimo meniu palieskite sąrašo įrankį ir naudokite langelius, kad pažymėtumėte prekybos centre įsigytus produktus arba užduotis, atliekamas kasdien.

„Evernote“ sukurkite žymės langelius
9. Rašykite ranka
„Evernote“ turi rašymo ir piešimo įrankį, idealiai tinka naudoti planšetiniame kompiuteryje ar išmaniajame telefone, pvz., „Galaxy“. Pasirinkite viršuje esančio rašiklio spalvą.

Prisijunkite prie „Evernote“ rašysenos įrankio
Įveskite pateiktą vietą ir naudokite apatinį mygtuką, kad pridėtumėte puslapius. Nuvilkite dviem pirštais, kad peržiūrėtumėte puslapį. Baigę grįžkite, kad pamatytumėte raštą arba ranka įrašytą įrašą.

Įveskite arba pieškite ekraną ir įterpkite į Evernote pastabą
10. Ieškokite pastaboje
Pagrindinis skaitmeninio anotacijos įrankio, pvz., Evernote, privalumas yra tai, kad galima rasti bet kokį turinį per sekundę. Vietoj flipping per fizinių nešiojamųjų kompiuterių ir nešiojamųjų kompiuterių informacijos, programa leidžia jums įvesti raktinius žodžius, kad surastumėte su jais susijusias pastabas. Galite naudoti paiešką pastaboje, nešiojamojoje knygoje arba programos pradiniame ekrane (universali paieška).
„Evernote Premium“, kuriai reikalingas mėnesinis mokėjimas, apima turinio paiešką užrašuose esančiose rinkmenose, pvz., PDF ir „Word“ dokumentuose.

Ieškokite užrašuose, nešiojamuose kompiuteriuose ar „Evernote“ pagrindiniame ekrane
Kas yra geriausia jūsų telefone įdiegta programa? Negalite atsakyti į šią temą