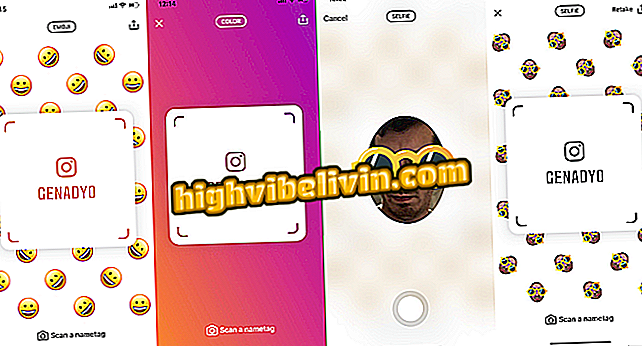Kaip naudoti „Word Review“ įrankius
„Microsoft Word“ teksto redaktorius siūlo sudėtingas funkcijas peržiūrint dokumentus. Pavyzdžiui, programa leidžia pažymėti klaidas ir rašyti komentarus, naudingas parinktis darbams grupėje. Kiekvienas pasikeitimas turi vartotojo parašą ir gali būti rodomas peržiūros skyde. Žiūrėkite šiuos žingsnius po žingsnio, kaip naudoti Word redaktoriaus patvirtinimo įrankius.
10 patarimų, kaip formuoti TCC Word programoje pagal ABNT

Štai kaip įjungti peržiūros valdiklį ir priimti arba atmesti pažymėtus pakeitimus
1 žingsnis. Skirtuke „Review“ (peržiūra) spustelėkite komandą „Track Changes“ (sekti pakeitimus), kad pradėtumėte peržiūros kontrolės režimą;

Spustelėkite pažymėtą mygtuką, kad įjungtumėte peržiūros kontrolę
2 veiksmas. „Revision Control On“ („Revizijos valdymas“), kiekvienas teksto pakeitimas bus paryškintas raudonu spalvų šriftu, o pašalintos ištraukos bus perbrauktos;

Peržiūros kontrolėje kiekvienas pakeitimas yra pažymėtas raudonai
3 žingsnis. Be to, pradinio teksto pakeitimai pažymėti vertikaliomis brūkšnelėmis kairėje dokumento paraštėje, kad būtų nurodytos eilutės su pakeitimais;

Keičiant dokumentą, kairėje paraštėje pažymėtos vertikalios linijos
4 žingsnis. Skirtuke „Peržiūra“ galite įrašyti pastabas dešinėje dokumento paraštėje, pasirinkdami mygtuką „Pridėti komentarą“. Ši funkcija leidžia jums parašyti komentarus arba paprašyti paaiškinimų nesikišant į tekstą;

Spustelėję pažymėtas komandas galite pridėti komentarus dešinėje teksto paraštėje
5 žingsnis. Peržiūros įrankis taip pat turi lentelę, kurioje rodomi visi pakeitimai ir komentarai. Spustelėkite skirtuką „Apžvalgos skydas“ skirtuke „Peržiūra“, o kairėje ekrano pusėje bus rodomas padalinys;

Skirtuke „Peržiūra“ spustelėkite „Apžvalgos skydas“, kad aktyvintumėte keitimo rėmelį ir komentarus
6 žingsnis. Be to, galima sekti kiekvieną įterptą komentarą ir dokumento pakeitimą mygtukais „Ankstesnis“ ir „Kitas“, šalia kiekvieno valdymo, skirtuke „Peržiūra“;

Paryškintuose mygtukuose galite peržiūrėti kiekvieną komentarą arba pakeisti tekstą
7 veiksmas. Atsakymai į komentarus gali būti atsakyti ir ištrinti, tačiau pakeitimai turi būti priimti arba atmesti. Norėdami tai padaryti, skirtuke „Peržiūra“ dar spustelėkite ant pažymėtų mygtukų paveikslėlyje;

Patvirtinkite arba atminkite pakeitimus spustelėdami pažymėtas komandas
8. Jei norite priimti arba atmesti visus pakeitimo režimo pakeitimus, spustelėkite atitinkamų komandų išplėstinę rodyklę ir pasirinkite pažymėtą parinktį;

Taip pat galite priimti arba atmesti visus pažymėto pasirinkimo pakeitimus
Ten. Naršykite „Microsoft Word“ funkcijas, kad tekstas būtų ištaisytas organizuotai.
Kaip skaičiuoti puslapius „Word“? Patikrinkite.

Kaip pasirinkti visus tekstus vienu metu Word