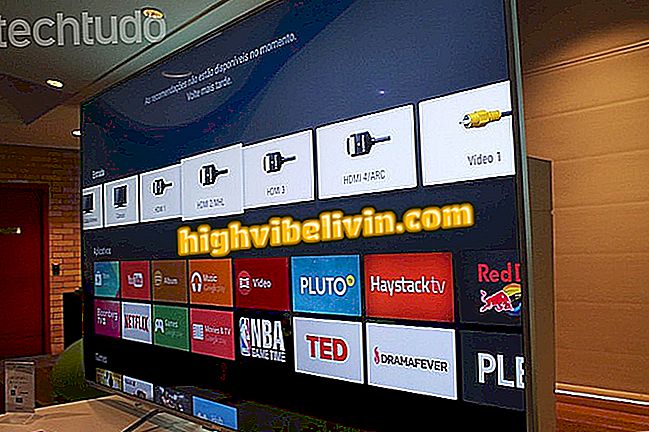Kaip naudoti „Photopea“, nemokamą „Photoshop“ konkurentą
„Photopea“ yra nemokama internetinė paslauga, turinti pagrindinius ir pažangius nuotraukų redagavimo įrankius. Tokia pati sąsaja su „Adobe Photoshop“, svetainė gali būti puiki alternatyva profesionalių funkcijų naudojimui. Net ir esant sudėtingoms funkcijoms, „Photopea“ taip pat gali naudoti žmonės, neturintys techninių žinių, kurie nori iškirpti, keisti dydį, keisti spalvas ir įterpti filtrus į savo asmenines nuotraukas, pvz.
Kaip naudoti „Photopea“, nemokamą „Photoshop“ konkurentą
Norėdami naudotis šia paslauga, nereikia registruotis ir atsisiųskite nieko į savo kompiuterį. Vartotojai gali redaguoti failus su įvairių tipų plėtiniais ir net dirbti su profesionalių ir pusiau profesionalių fotoaparatų RAW vaizdais. Štai kaip naudoti pagrindines „Photopea“ funkcijas norint redaguoti nuotraukas internete.

Tutorial rodo, kaip naudotis pagrindinėmis internetinės paslaugos „Photopea“ priemonėmis
Norite pirkti mobilųjį telefoną, televizorių ir kitus nuolaidų produktus? Žinokite palyginimą
Naudojant „Photopea“ vaizdų parinktis
Žingsnis 1. Atidarykite „Photopea“ svetainę (http://www.photopea.com/) ir naudokite parinktį „Atidaryti iš kompiuterio“, kad pradėtumėte ieškoti kompiuteryje esančio vaizdo redaguoti;

Veiksmas, leidžiantis atidaryti langą, kad galėtumėte importuoti kompiuteryje saugomus „Photopea“ vaizdus
2. Pasirinkite vaizdą, kurį norite redaguoti, ir spustelėkite mygtuką „Atidaryti“;

Veiksmas importuoti vaizdą iš kompiuterio į „Photopea“
3 žingsnis. Viršutiniame meniu spustelėkite vaizdo redagavimo funkcijų parinktį „Vaizdas“. Nuotraukų parametrus galite reguliuoti „Koregavimai“ ir naudoti automatinius atspalvio, kontrasto ir spalvų nustatymus. Srityje vis dar yra parinktis „Vaizdo dydis“, leidžianti iš naujo nustatyti nuotraukos dydį;

Galimybės koreguoti vaizdus naudojant „Photopea“ internetinę paslaugą
4 veiksmas. „Filtras“ ieškokite efektų parinkčių, taikomų nuotraukai. Galerija turi meninius filtrus, neryškumą ir kitas parinktis, pvz., „Pixelate“, kuri padidina vaizdo taškų diapazoną.

„Photopea“ internetinės paslaugos vaizdų filtrų parinktys
Naudojant „Photopea“ redagavimo įrankius
1 veiksmas. Pasirinkčių juostoje kairėje ekrano pusėje palikite pelės žymeklį ant parinkčių, kad pamatytumėte jų pavadinimus ir papildomas funkcijas. Pirmasis variantas yra numatytasis įrankio žymeklis. Tada taškinė kvadratinė piktograma nurodo atrankos tipą, kurį galima atlikti vaizdo taškuose. Galite pasirinkti stačiakampį arba elipsės pasirinkimą;

Pasirinkimo tipų parinktys redaguotuose vaizduose „Photopea“ interneto paslaugoje
2 žingsnis. Po to randame įrankį „Tie“. Tai leidžia jums sukurti laisvai pasirenkamas parinktis „Lasso Select“, daugiakampiuose pasirinkimuose „Polygonal Lasso Select“ ir magnetiniuose siluetuose „Magnetic Lasso Select“;

„Photopea Online Service Tie“ įrankis
3. Pasirinkite iškirpimo parinktį ir naudokite kraštus, įterptus į vaizdą, kad pasirinktumėte norimą iškirpti plotą. Taip pat galite perkelti pasėlių pasirinkimą į kitus vaizdo taškus. Norėdami patvirtinti pjūvį, naudokite klaviatūros įvesties klavišą;

„Photopea“ internetinio vaizdo pjovimo įrankis
4 žingsnis. Po baro mes turime „Eyedropper“, kuris leidžia klonuoti spalvas konkrečiose vaizdo srityse. „Liniuotė“ - tai funkcija, skirta redagavimo ekrane naudoti valdiklius, kurie gali lengviau padėti vaizdus ir kitus persidengiančius elementus. Įjungus, tiesiog pasirinkite vaizdą taške ir spustelėkite jį, kad spalva būtų automatiškai įtraukta į dabartinę šepečių įrankių spalvą;

Galimybės apkarpyti ir klonuoti spalvas „Photopea“
Žingsnis 5. Naudokite gydomąją piktogramą, kad atkurtumėte senus vaizdus arba pašalintumėte veidų atvaizdus. Įjungus įrankį pridedama pasirinkimo piktograma, kuri automatiškai veikia efektą po pelės paspaudimo;

„Photopea“ internetinės paslaugos pikselių susiejimo įrankis
6 žingsnis. Šepečio įrankis leidžia piešti piešinius ant vaizdo. Pasirinkus parinktį „Pieštuko įrankis“, smūgis panašus į pieštuką;

Šepečių įrankis nuotraukų redagavimo internete paslaugoms
8 žingsnis. Rašiklio piktograma leidžia jums atlikti sudėtingus brėžinius, kurie seka tobulesnį smūgio modelį su parinktimi „Rašiklis“. „Laisvas rašiklis“ naudodami pelės žymeklį galite sukurti brėžinius rankiniu būdu, bet be ankstesnio įrankio tikslumo;

„Photopea Service Pen“ įrankis internetiniam nuotraukų redagavimui
9. veiksmas vis dar leidžia jums pridėti „tekstus“, naudokite žymiklį sluoksnių pasirinkimui ir perkėlimui, geometrinių elementų pridėjimui, pelei konvertuoti į mastelio keitimo įrankį ir atstatyti dabartinę šepečių spalvą.

Kita „Photopea“ nuotraukų redagavimo priemonė internete
Nuotraukų, redaguotų „Photopea“, išsaugojimas kompiuteryje
Žingsnis 1. Norėdami išsaugoti ką tik redaguotą vaizdą kompiuteryje, viršutiniame meniu spustelėkite parinktį „Failas“ ir palikite pelės žymeklį ant „Eksportuoti kaip“. Pasirinkite failo tipą, kurį norite sukurti;

Galimybės išsaugoti vaizdus į „Photopea“ internetinę paslaugą
2 žingsnis. Jei reikia, atstatykite vaizdo aukštį ir dydį. Pasirinkus parinktį „Kokybė“ galite nustatyti, ar failas turi didelę arba žemą skiriamąją gebą. Norėdami atsisiųsti vaizdą į kompiuterį, spustelėkite „Išsaugoti“.

Veiksmas, skirtas nustatyti, kaip vaizdas bus išsaugotas „Photopea“ interneto paslaugoje
Mėgaukitės patarimais, kaip pagerinti nuotraukas su „Photopea“.
Kas yra geriausias vaizdo redaktorius tiems, kurie negali sau leisti „Photoshop“? Peržiūrėti forume

„Photoshop“: penki programos naudojimo patarimai