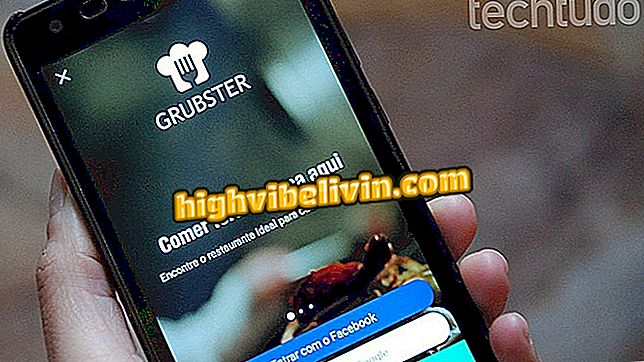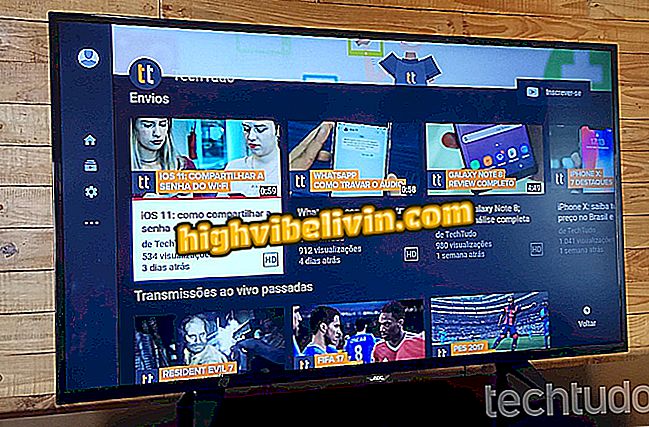Kaip naudoti „Google Chrome“ plėtinį
Jūs radote kažką įdomaus internete, bet jūs neturite laiko tuo pačiu metu pamatyti. Ar žinote, kaip išsaugoti vėliau? Įdiegus „Google Keep“ plėtinį „Chrome“ naršyklėje, naršydami žiniatinklyje galite kurti pastabas, išsaugoti nuorodas, vaizdus / nuotraukas, teksto fragmentus ir net kurti naujas tuščias pastabas, kad galėtumėte užsirašyti visas ką tik turimas idėjas.
„Windows“ gali išsaugoti garso įrašus; sužinokite, kaip tai padaryti
Geriausia naudoti šį įrankį yra ta, kad viską, ką išsaugosite naršyklėje, sinchronizuos su programa automatiškai. Tai suteiks jums prieigą prie šių pastabų tiesiai jūsų telefone arba bet kuriame kitame kompiuteryje, kur prieigą saugo ir prisijunkite naudodami „Google“ paskyrą. Štai kaip.
Kaip įdiegti plėtinį
1. Atsisiųskite „Google Keep“ plėtinį spustelėdami „+ Naudokite„ Chrome “.

Kaip įdiegti plėtinį
2 veiksmas. Spustelėkite „pridėti plėtinį“.

Kaip įdiegti „Keep Extension“ iš „Chrome“
3 veiksmas. Jei jau esate prisijungę prie „Google“ paskyros, ekrane pasirodo įspėjimas, kai diegimas baigtas. „Keep“ piktograma taps naršyklės užduočių juostos viršutiniame dešiniajame kampe dalimi. Jei nesate prisijungęs, būsite nukreipti į naują puslapį, kuriame prašoma įvesti savo slaptažodį ir slaptažodį. Tiesiog prijunkite ir piktograma bus rodoma užduočių juostoje.

Diegimas baigtas
Nuotraukų išsaugojimas
1 žingsnis. Dešiniuoju pelės mygtuku spustelėkite norimą išsaugoti vaizdą. Atidarytame dialogo lange spustelėkite „Išsaugoti vaizdą, kad išsaugotumėte“.

Norėdami išsaugoti vaizdus, spustelėkite juos dešiniuoju pelės klavišu
2 žingsnis. Įrašykite pavadinimą, komentarą arba žymę ir baigsite.

Užpildykite savo pastabą su norima informacija
Išsaugoti turinį kaip pastabą
1 veiksmas. Jei naršote svetainėje ir surasite citatą, turinį ar įdomų ištrauką, kurią norite išsaugoti vėliau, tiesiog pasirinkite tekstą ir dešiniuoju pelės klavišu. Atidarytame lauke spustelėkite „Išsaugoti pasirinkimą, kad išsaugotumėte“.

Kaip išsaugoti fragmentus, pasirinkimus ar kabutes
2 veiksmas. Atsidarys langelis su pasirinktu tekstu, kad įtrauktumėte pavadinimą ir kitas anotacijas, kurias, jūsų nuomone, reikia, kaip ir ankstesnėje temoje. Paspaudus už jos ribų, jis išnyksta: jis jau išsaugotas debesyje.
Tinklalapio išsaugojimas
1 žingsnis. Jei norite išsaugoti nuorodą iš puslapio, prie kurio prisijungiate, kad vėliau matytumėte visą turinį, užduočių juostoje spustelėkite piktogramą Laikyti.

Laikyti piktogramą: spustelėję, išsaugokite nuorodas
2 žingsnis. Užpildykite pastabą su norimomis pastabomis. Taip pat galite pridėti žymių, kad galėtumėte kategorizuoti pastabas ir juos rasti vėliau.

Užpildykite informaciją, kurios nenorite pamiršti
Kaip sukurti naują naršyklės tiesioginę pastabą
1 žingsnis. Jei turite idėją ar reikia užsirašyti tam tikrą informaciją, kurią vėliau prisiminsite, net jei ji nėra ta pati tema, kurioje lankotės, galite sukurti naują tuščią pastabą: dešiniuoju pelės mygtuku spustelėkite „Google“ piktogramą Laikykite. Pasirinkite „Nauja tuščia pastaba“.

Naujos pastabos sukūrimas, nepriklausomai nuo prieinamos nuorodos
2 žingsnis. Atsidarys langelis su tuščia pastaba. Padarykite norimą pastabą ir, kai baigsite, spustelėkite laukelį. Pastaba išsaugoma debesyje.

Tuščia pastaba, kad galėtumėte rašyti tai, ko norite
Kaip pasiekti „Google Keep“ iš savo kompiuterio
1 veiksmas. Išsaugoję kelis turinius per naršyklę, jei norite prieiti prie savo pastabų per kompiuterį, spustelėkite piktogramą „Laikyti“ dešiniuoju mygtuku ir pasirinkite parinktį „Go to Keep“.

Prieiga prie šio nuorodos
2 žingsnis. Visi jūsų užrašai bus išsaugoti ir juos galite tvarkyti taip, kaip matote.

„Google Keep“ ekranas naršyklėje
Klausimai apie „Google Keep“? Klauskite forumo.