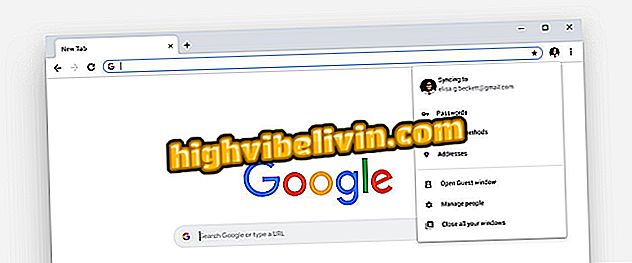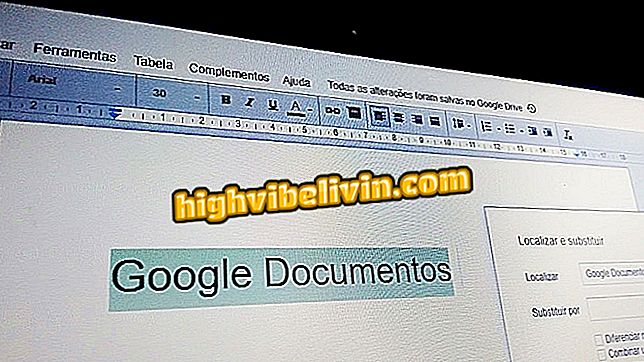Kaip ištrinti nuotraukos foną su „LightX“
„LightX“ yra programa, leidžianti redaguoti profesionalius fotografus, net ir seniems vartotojams. Nemokamai „Android“ ir mokama už „iOS“ programą yra daug funkcijų, kurios yra labai intuityvios naudoti ir kurios reikalauja tik nedidelės praktikos, kad būtų pasiekti puikūs rezultatai. Vienas iš jų yra pašalinti vaizdo dalį ir pakeisti ją spalvos, fono, kurį teikia programa, arba kai kurios nuotraukos iš fotoaparato rulono. Žingsnis po žingsnio patikrinkite, kaip lengva ištrinti nuotraukos foną ir pakeisti jį kita su „LightX“.

Sužinokite, kaip naudoti „LightX“ programą, jei norite ištrinti fono paveikslėlius nuotraukose
Kaip sukurti „Canva“ „Facebook“ arba „Twitter“ padengti nuotrauką kompiuteriu
Kaip ištrinti foną
Žingsnis 1. Atsisiųskite „LightX“ savo „Android“ arba „iOS“ įrenginyje.
2 veiksmas. Įdiegę programą, atidarykite jį įprastai. Norėdami pradėti redaguoti, pasirinkite nuotrauką iš savo galerijos paveikslų galerijos, paliesdami „Albumas“. Tada tiesiog pasirinkite norimą atvaizdą viename iš telefone esančių aplankų.
3. Jei pasirinkta nuotrauka bus atidaryta programoje, spustelėkite pieštuko piktogramą, kad pasiektumėte parinktis. Ekrane rodomame meniu pasirinkite parinktį „Guma“.

Spustelėkite pieštuką, kad pasiektumėte „LightX“ parinktis
4 žingsnis. Norėdami peržiūrėti pasirinkto redagavimo režimo parinktis, stumkite pirštą virš nuotraukos dalies. „Eraser“ parinktis jau yra aktyvi. Taigi tiesiog vilkite pirštą virš vaizdo, kad ištrintumėte norimas dalis. Jei netyčia ištrynėte didesnį plotą nei reikia, spustelėkite rodyklės piktogramą.

Jei ištrinsite nepageidaujamą sritį, spustelėkite nugaros rodyklę
5. Norėdami pakoreguoti gumos storį, dar kartą pažymėkite piktogramą „Guma“, kai ji jau pažymėta. Norėdami pasirinkti spindulį, vilkite pirštu. Idealiu atveju turėtumėte naudoti plonesnę parinktį, kad pašalintumėte tai, kas yra šalia objekto, kurį norite išsaugoti paveikslėlyje.

Pasirinkite „LightX“ gumos spindulį
6 žingsnis. Vis dėlto, atsižvelgiant į sritis, esančias netoli objekto, kuris bus išsaugotas, mes rekomenduojame priartinti vaizdą, kad pamatytumėte jį išsamiau. Norėdami tai padaryti, palieskite piktogramą su didinamuoju stiklu, parašytu „Didinimas“. Tada, paspaudus dviejų pirštų žnyplę, ekrano centre, padidinkite norimą plotą. Norėdami ištrinti foną, tiesiog palieskite trintuko piktogramą dar kartą.
Jei norite perkelti ekrano vaizdą, vėl palieskite didinamojo stiklo simbolį ir vilkite į norimo vaizdo sritį. Be to, jei ši piktograma įjungta, galite sumažinti vaizdą laikydami pinceto judėjimą iš ekrano išorės į centrą su dviem pirštais.

„LightX“ didinamojo stiklo piktograma leidžia priartinti ir pamatyti daugiau informacijos apie vaizdą
7 žingsnis. Kai pastebėsite, kad pašalinote visą foną, laikykite pirštą ant piktogramos, kurioje yra languota ir juoda pusė, kad patikrintumėte, ar dar nėra nuotraukos dalies. Jei taip, atlikite būtinus pakeitimus.

Įsitikinkite, kad visas fonas buvo ištrintas „LightX“
8 žingsnis. Pašalintas visas nuotraukos fonas, ekrano viršutiniame dešiniajame kampe spustelėkite „Toliau“. Tada sureguliuokite norimos išsaugoti nuotraukos dalį ir spustelėkite „Toliau“.
Kaip įterpti naują spalvą į foną
9 žingsnis. Dabar atėjo laikas pasirinkti naują vaizdo foną. „LightX“ turi keletą parinkčių. Vienas tiesiog keičia spalvą. Jei norite šią alternatyvą, palieskite „Fono spalva“. Tada pasirinkite labiausiai patinkamą ir palieskite žymės piktogramą, pažymėtą žemiau esančiame paveikslėlyje.

Galite pakeisti foną „LightX“ spalva
Kaip įterpti naują fono paveikslėlį
Taip pat galite pasirinkti paveikslėlį, kuris pakeistų foną. Norėdami tai padaryti, spustelėkite „Fono paveikslėlis“. Jei norite naudoti kai kurias programas, esančias programoje, spustelėkite „Ieškoti“.

Ieškokite fono „LightX“
11. Įveskite paieškos laukelyje ieškomą terminą ir bakstelėkite norimą vaizdą. Tada sureguliuokite perdangos vaizdą taip, kaip norite.

Ieškoti atitinkamo termino „LightX“ paveikslėlyje
12 žingsnis. Taip pat yra galimybė į jūsų paveikslėlį įterpti šviesos X siūlomą standartinę foną. Norėdami tai padaryti, palieskite „Numatytasis“. Tada vilkite pirštą į šoną, kad patikrintumėte visas esamas nuotraukų kategorijas. Yra gimtadienio kortelių, gėlių, meilės, derliaus, grunge, azeco ir kitų stilių. Palieskite norimą naudoti.

„Lightx“ siūlo keletą modelių, naudojamų kaip fono vaizdas
13 žingsnis. Tada sureguliuokite perdangos vaizdą pasirinktu modeliu.

Sureguliuokite persidengiantį vaizdą
14 žingsnis. Galiausiai galima naudoti kaip fono paveikslėlį, kuris jau yra jūsų mobiliajame telefone. Norėdami tai padaryti, palieskite parinktį „Albumas“ ir pasirinkite norimą atvaizdą viename iš jūsų telefone esančių aplankų.

Pasirinkite nuotrauką iš galerijos, kad galėtumėte naudoti kaip foną su „LightX“
15 žingsnis. Dabar padėkite ir sureguliuokite persidengiantį vaizdą, kad liktumėte taip, kaip geriausiai jaustis.

Sureguliuokite vaizdą su „LightX“ fone
Filtrų taikymas sutampančiam vaizdui
16 žingsnis. „LightX“ leidžia jums taikyti filtrus prie persidengiančio vaizdo, kad jis būtų artimesnis fone, atsižvelgiant į ekspoziciją, kontrastą, ryškumą ir sodrumą, taip pat raudonus, žalius ir mėlynus tonus.
Norėdami tai padaryti, palieskite parinktį „Filtras“. Tada pasirinkite vieną iš elementų, kuriuos norite reguliuoti. Toliau pateiktame pavyzdyje pasirinkome ekspoziciją. Paprasčiausiai vilkite juostą į dešinę arba į kairę, kad pritaikytumėte filtrą. Kai pasieksite norimą rezultatą, spustelėkite patikrinimo piktogramą.
17 veiksmas. Procedūra yra vienoda visuose elementuose. Baigus redagavimus, viršutiniame dešiniajame ekrano kampe spustelėkite Atlikta. Norėdami išsaugoti savo darbą, spustelėkite diskelio piktogramą ir baigsite.

Išsaugokite savo darbą su „LightX“
Kas yra geriausia nemokama nuotraukų redagavimo programa? Negalite atsakyti į šią temą