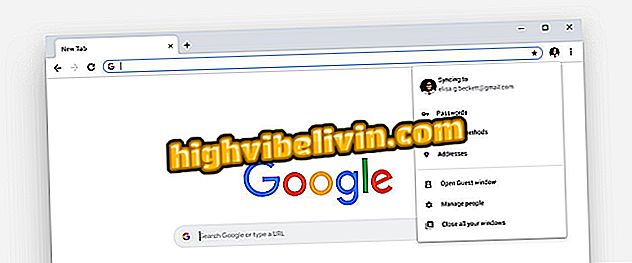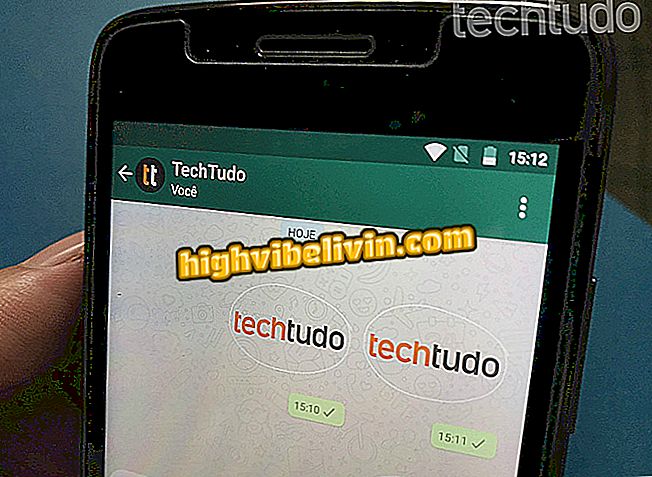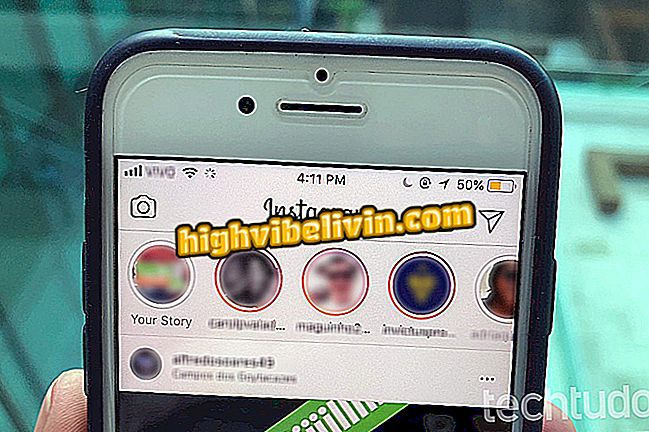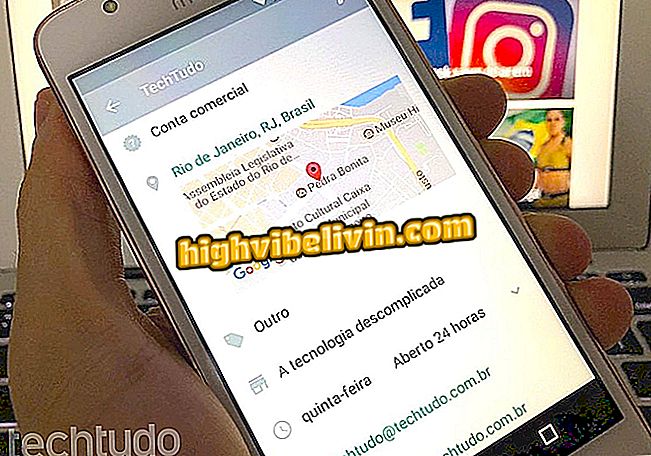iPhone turi programą su šablonu biudžeto skaičiuoklėms ir išlaidų kontrolei
Skaičiai, programa, skirta kurti skaičiuokles „iPhone“ („iOS“), leidžia sukurti išlaidų sąrašus, kurie padeda kontroliuoti asmenines išlaidas. Naudodami šį įrankį galite naudoti skaičiuoklės šablonus ir įvesti duomenis, kad patikrintumėte automatines išlaidų sumas. Be to, dokumente taip pat rodomi grafikai, rodantys naudojamų pinigų procentą. Tokiu būdu vartotojas gali žinoti, kurie elementai yra sunkesni biudžete.
Jei norite stebėti savo išlaidas ir žinoti, kokios yra jūsų išlaidos, vadovaukitės pamoka, kurioje mes parodysime žingsnius po žingsnio, kaip naudoti numerių biudžeto darbalapius. Programa yra nemokama ir ją galima atsisiųsti iš „App Store“ ir paprastai ją naudoti „iPhone“ ir „iPad“.

„Tutorial“ rodo, kaip sukurti „iPhone“ numerių skaičiuoklę
Kiek kainuoja naudotis belaidžiu „iPhone 8“ ir „iPhone X“ įkrovimu
1 veiksmas. Atidarykite numerius ir palieskite piktogramą „+“ viršutiniame dešiniajame ekrano kampe. Skiltyje „Asmeniniai finansai“ palieskite vieną iš skaičiuoklės šablonų. Atkreipkite dėmesį, kad kai kurie yra sudėtingesni, su srautų diagramomis ir grafikais, kurie gali padėti suprasti jūsų išlaidas.

Būdas atidaryti išlaidų skaičiuoklės šabloną „iPhone“ numeriuose
2 žingsnis. Atidarę modelį pirštais naudokite pinceto judesį, kad priartintumėte įrankį. Tada dukart bakstelėkite duomenis, kuriuos norite redaguoti. Skaičiuoklėje pateikiami redaguojami pasiūlymai dėl išlaidų ir pajamų. Pakeiskite viską, kad atitiktų jūsų pajamas ir išlaidas.

Galimybė redaguoti finansines skaičiuokles „iPhone“ numeriuose
3 žingsnis. Dukart bakstelėkite reikšmes, kad galėtumėte juos redaguoti. Būtina įvesti įvestį, kad įrankis automatiškai suskaičiuotų įvestus duomenis.

Veiksmai, skirti „Išlaidų darbalapio“ redagavimui iš „iPhone“ numerių
4 žingsnis. Žiūrėkite diagramoje palyginkite savo išlaidas, pajamas ir likusius pinigus biudžete. Skaičiuoklė automatiškai įrašoma į numerius. Tačiau galite siųsti jį el. Paštu, pasiuntiniais ar socialiniais tinklais. Norėdami tai padaryti, palieskite trijų taškų piktogramą viršutiniame dešiniajame ekrano kampe ir pasirinkite parinktį „Eksportuoti“.

Grafikų peržiūros ir skaičiuoklės eksporto iš „iPhone“ numerių parinktys
5. Pasirinkite failo tipą, kuriame norite eksportuoti darbalapį. Dokumentą galite saugoti „Excel“. Tačiau šioje pamokoje pasirinkome „PDF“ parinktį. Kitame lange palieskite „Siųsti“.

Išvesties failų parinktys „iPhone“ skaičiuoklėje „Numbers“
6. Naudokite bendrinimo ekraną, kad išsaugotumėte dokumentą debesyje, mobiliajame telefone arba atsiųskite el. Pašto programomis ir pasiuntiniais.

„Numbers“ skaičiuoklės „iPhone“ bendrinimo parinktys
Dokumentas bus rodomas pradinių ekranų numeriuose. Galite tęsti išlaidų aprašymą, kad sužinotumėte, kaip vyksta jūsų finansai.
Ar „iOS 11“ baterija suvartojama daugiau? Kaip išspręsti ir taupyti „iPhone“ bateriją? Atraskite forume.