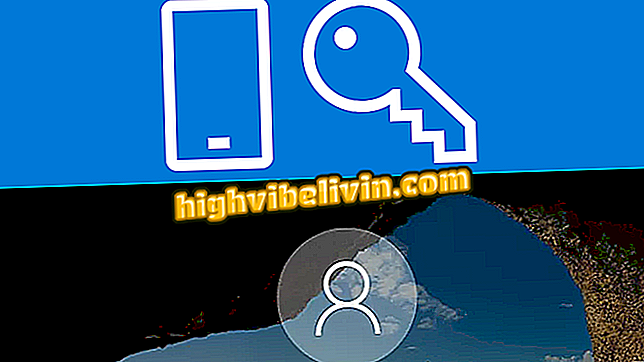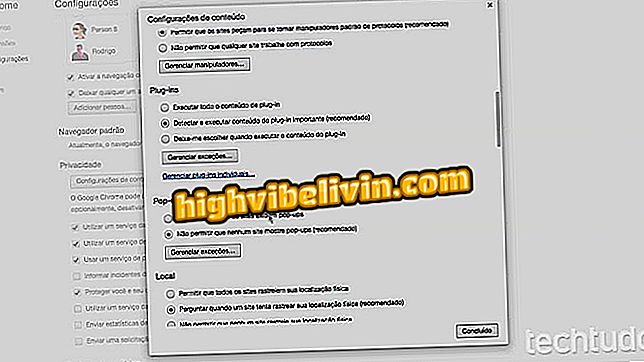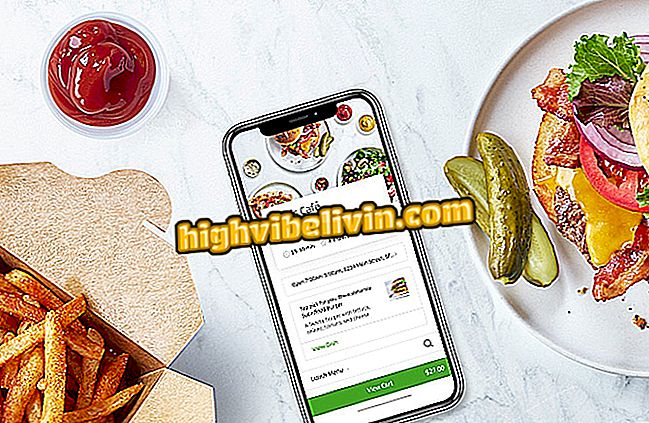Etherpad: Kaip naudoti teksto redaktorių internete
Etherpad yra atviro kodo teksto redaktorius. Laisva platforma leidžia bendrinti dokumentus su kitais žmonėmis ir todėl yra naudinga alternatyva komandos tekstui redaguoti. Dauguma jos funkcijų yra panašios į „Google“ dokumentų savybes, tačiau siūlo tam tikrus privalumus, pvz., Lengvesnius, leidžiančius talpinti atskiruose serveriuose ir turėdami daugybę papildomų parinkčių pritaikymui.
„Etherpad“ teikia atsisiunčiamas versijas „Windows“, „Linux“ ir „MacOS“ sistemose. Visais atvejais redagavimo funkcijų tinkamumas yra labai panašus į „Word“, bet taip pat turi labai specifinių priemonių. Toliau pateikiamoje instrukcijoje sužinokite, kaip naudotis pagrindinėmis šio laisvo teksto redaktoriaus funkcijomis internetu, nieko nekeliant.
Penki nemokami teksto redaktoriai internete
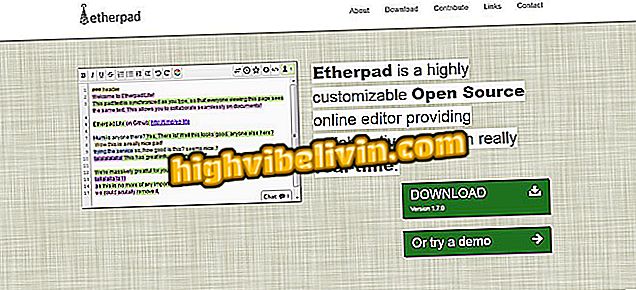
Štai kaip naudoti „Ethernet“, nemokamą teksto redaktorių
Norite pirkti mobilųjį telefoną, televizorių ir kitus nuolaidų produktus? Žinokite palyginimą
Žingsnis 1. Norėdami naudoti „Etherpad“, neperkeldami nieko, eikite į „Sandstorm“ puslapį (//apps.sandstorm.io/), kur jis yra, ir įveskite Etherpad;
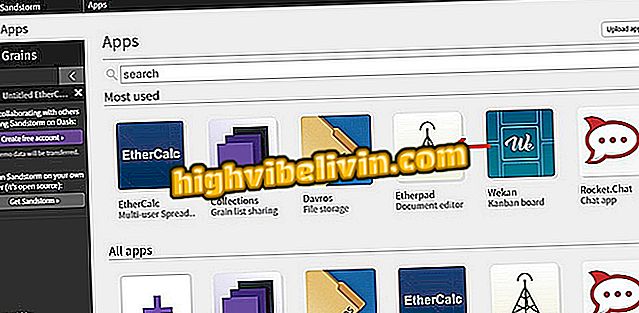
„Etherpad“ tarp „Sandstorm“ programų
2 žingsnis. Norėdami sukurti naują dokumentą internetiniame teksto redaktoriuje, spustelėkite „Sukurti naują padtį“;
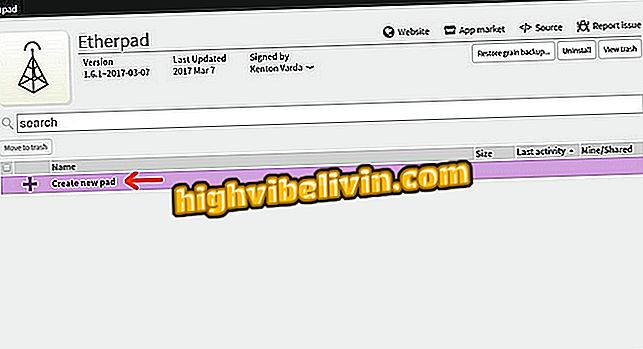
Naujo teksto dokumento kūrimas „Etherpad“
3 veiksmas. Redagavimo puslapyje bus standartinis rašytinis pranešimas. Tiesiog pasirinkite viską ir ištrinkite norėdami pradėti rašyti tai, ką norite;
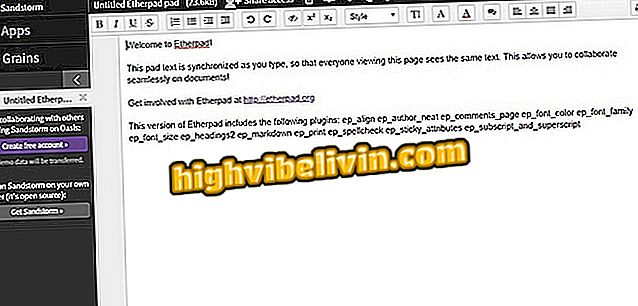
Naujasis „Etherpad“ tekstinis dokumentas rodo sveikinimo pranešimą
4 žingsnis. „Etherpad“ operacija yra labai panaši į pagrindinius teksto redaktorius, pvz., „Word“, „Microsoft Office“ paketo komponentą. Į kairę nuo įrankių juostos yra paryškintos, kursyvuotos, pabrauktos ir subraižytos formatavimo parinktys. Palieskite „T“ mygtuką, kad padidintumėte šrifto dydį;
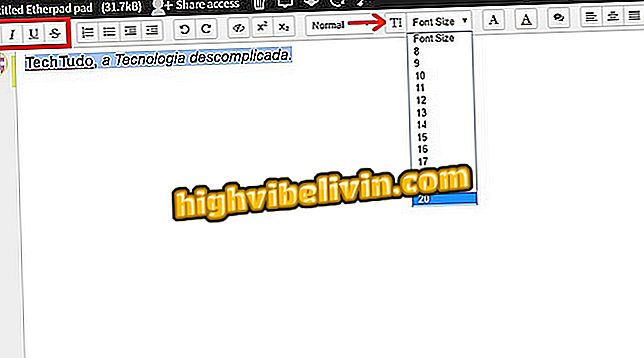
Teksto formatavimo parinktys yra Etherpad įrankių juostoje
5 veiksmas. Kadangi redagavimai atliekami taip pat, kaip ir kitos programos, joms nebus skiriama dėmesio. Šiame leidinyje išmokysime įvairius Etherpad įrankius. Kai kurioms funkcijoms, pvz., Bendrinimui, reikia prisijungti. Taigi spustelėkite „Sukurti paskyrą“ ir pasirinkite norimą būdą - šiame pavyzdyje „Google+“;
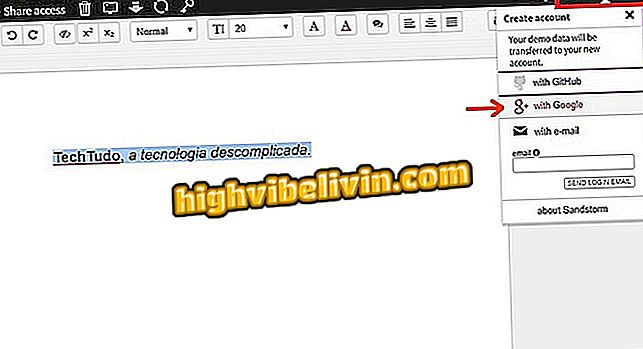
Pasirinkite prisijungti prie „Etherpad“ su „Google“ paskyra
6. „Etherpad“ įkels informaciją iš jūsų profilio. Pažymėkite langelį „Aš perskaičiau ir sutinku su paslaugų teikimo sąlygomis ir privatumo politika“ ir spustelėkite „Tęsti“;
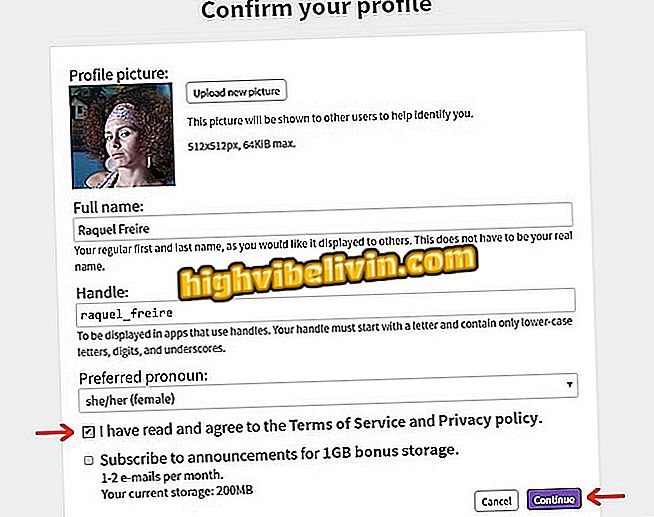
Užbaigus „Etherpad“ registraciją daugiau išteklių
7. Norėdami bendrinti dokumentą su kitais žmonėmis, spustelėkite „Bendrinti prieigą“. Įveskite el. Laiškus lauke „Įveskite el. Pašto adresus“ ir po kiekvieno įvesto adreso paspauskite „Įvesti“. Pasirinkite svečiams leidimo lygį (galite redaguoti, galite peržiūrėti arba galite komentuoti.) Parašykite pranešimą, jei norite, ir paspauskite mygtuką „Siųsti“, kad išsiųstumėte kvietimus;
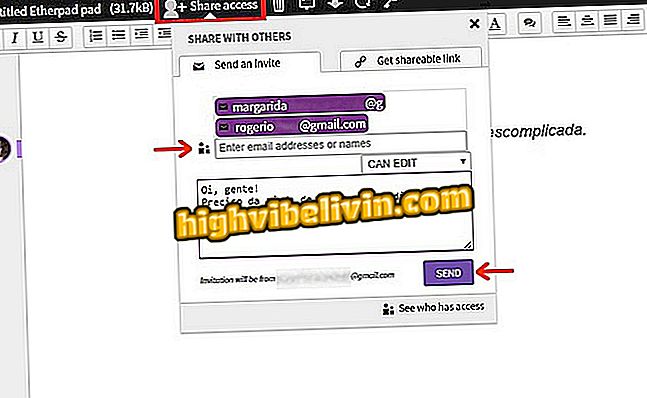
„Etherpad“ teksto dokumento bendrinimas el. Paštu
8 žingsnis. Taip pat galite siųsti kvietimus per nuorodą. Spustelėkite skirtuką „Gauti dalinamą nuorodą“, pasirinkite leidimo lygį ir paspauskite mygtuką „Sukurti“. Tada nukopijuokite URL su komanda „Ctrl + C“ arba, spustelėdami „Kopijuoti šią nuorodą“;
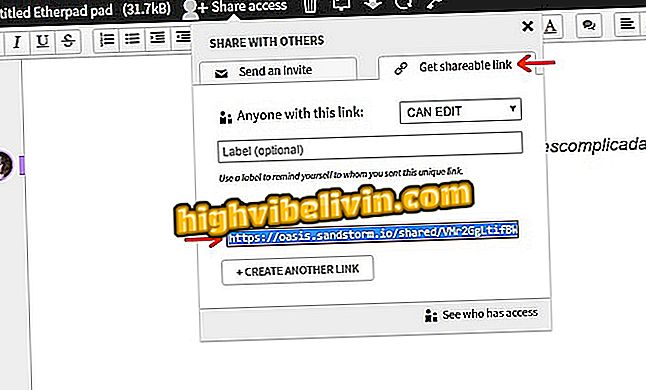
Bendrinkite tekstinį dokumentą iš Etherpad per nuorodą
9 žingsnis. Mygtukas dešiniajame ekrano kampe, su keliais avatarais, nurodys žmonių, su kuriais tekstas atidarytas, skaičių. Spustelėkite jį, kad pamatytumėte naudotojų vardą. Kiekvienas, turintis bendrinamą nuorodą ir neprisijungęs, bus rodomas kaip „Anoniminis vartotojas“, tačiau asmuo gali pakeisti tą žymę savo vardu. Atkreipkite dėmesį, kad pakeitimai yra nurodyti dokumente;
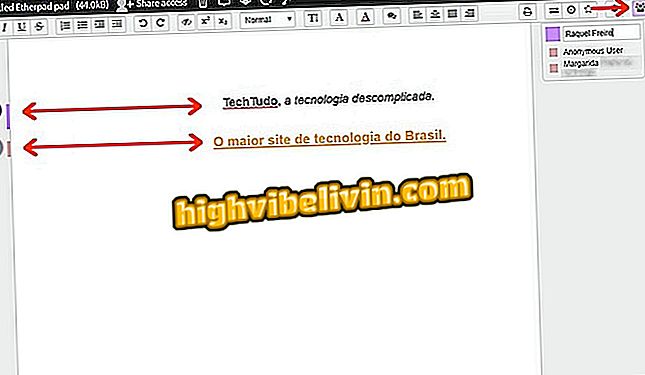
Dokumentas, kurį redagavo keletas žmonių „Etherpad“, optimizuoja darbo laiką
10 žingsnis. Apatiniame dešiniajame „Etherpad“ kampe yra mažas pokalbių langas. Spustelėkite jį, kad atidarytumėte ir kalbėtumėte su teksto redaktoriais;

„Etherpad“ teksto dokumento pokalbių langas leidžia nedelsiant susisiekti su kitais dalyviais
11. Norėdami pateikti savo dokumentui pavadinimą, spustelėkite ant etiketės „Untitled Etherpad pad“. Įveskite failo pavadinimą ir paspauskite „OK“;
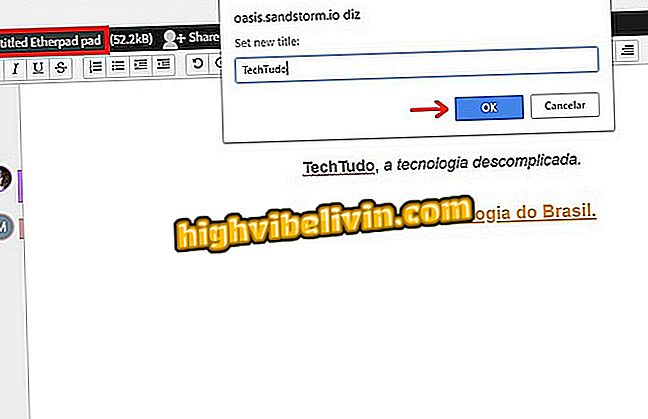
Vardų kūrimas Etherpad faile
12. „Etherpad“ leidžia dokumentą atsisiųsti iš kompiuterio. Viršutiniame kairiajame kampe esančiame paveikslėlyje spustelėkite pažymėtą rodyklę ir išsaugokite failą į įprastą katalogą. Tekstas bus atsisiųsti kompaktišku režimu;
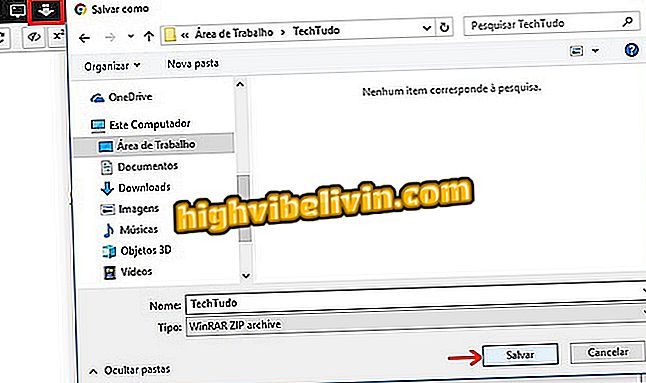
Atsisiųskite tekstinį dokumentą, sukurtą internete „Etherpad“
13. Paspauskite reduktoriaus piktogramą, kad atidarytumėte „Etherpad“ nustatymus. Pasirinkite „Brazilijos portugalų“ kalbą, kad meniu būtų išverstas - vertimas nėra taikomas platformos bendriems mygtukams ir įrankiams, kurie lieka anglų kalba. Jei norite, atlikite kitus pakeitimus;
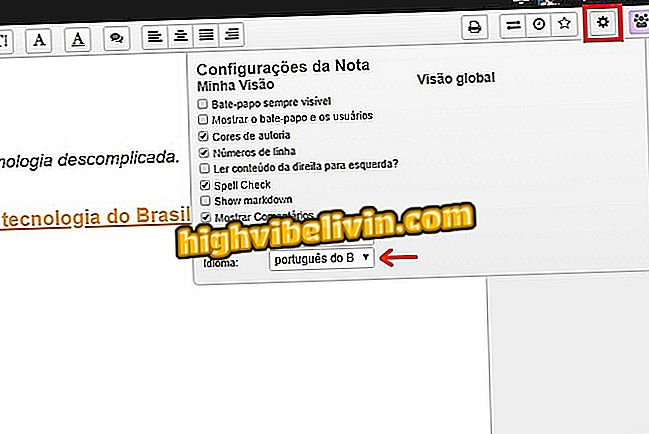
„Etherpad“ nustatymų meniu, kuriame galite keisti meniu kalbą
14 žingsnis. Kaip ir „Google“ dokumentuose, pakeitimai išsaugomi automatiškai. Jei paliksite langą, tiesiog grįžkite į „Sandstorm“ pagrindinį puslapį, prisijunkite prie savo paskyros, spustelėkite „Grūdai“ ir įveskite tekstinį dokumentą.
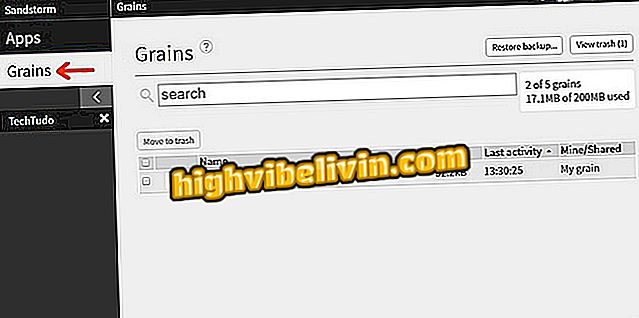
Tekstinis dokumentas, sukurtas „Etherpad“ „Sandstorm“ lange
Ten. Paimkite užuominą, bendrinkite tekstus ir sutaupykite laiko naudodami „Etherpad“.
Word negali atidaryti dokumento: kaip jį išspręsti? Žr. Komentarus forume.

Kaip pasirinkti visus tekstus vienu metu Word