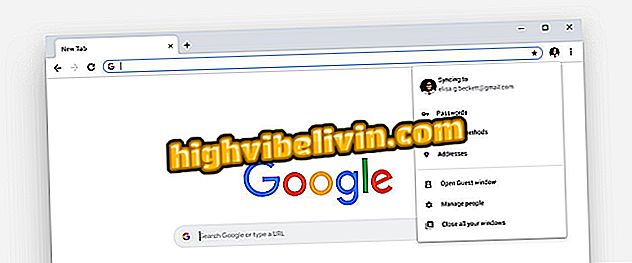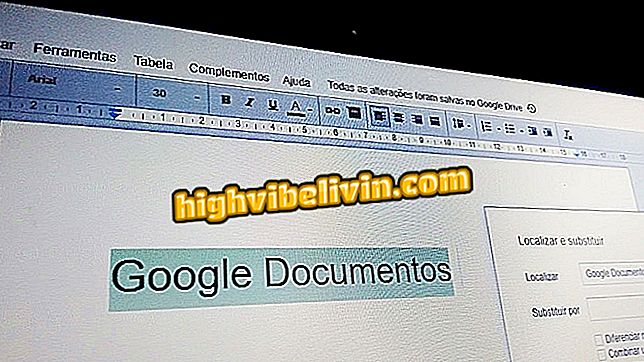„Chromecast“: „Chrome“ transliacijos kokybės gerinimas
Jei naudojote ekrano atspindėjimo funkciją, norėdami siųsti vaizdo įrašą iš „Chrome“ naršyklės į „Chromecast“, tikrai pastebėjote vieną dalyką: kartais funkcija palieka neaiškius vaizdus. Taip yra todėl, kad, skirtingai nei vaizdo įrašo persiuntimas telefonu (kai jūsų telefonas paprasčiausiai pasakoja „Chromecast“ srauto adresą), „Perkelti skirtuką“ perkoduoja vaizdo įrašą iš „Chromecast“ ir perduoda tą pakeistą būseną.
„Chromecast“ naudojimas naudojant 3G arba 4G duomenų ryšį
Laimei, naujoji „Chrome“ funkcija žymiai pagerina jūsų naršyklės konvertuoto vaizdo įrašo kokybę „Chromecast“, tačiau tik jei pakeisite paslėptą nustatymą. Jei norite padėti, ši pamoka parodys, kaip padaryti šį koregavimą, kad pagerintumėte vaizdo įrašų kokybę, kai transliuojama iš „Chrome“ į „Chromecast“.

Sužinokite, kaip pagerinti „Chrome“ transliacijos kokybę
Prieš pradėdami atkreipkite dėmesį, kad norėdami naudoti šią funkciją, turite veikti „Chrome“ plėtros kanalą arba aukštesnį. Nustatymai pasiekiami stabilesnėse „Chrome“ versijose, pvz., „Standard“ ir „Beta“ versijose, tačiau jie neturi jokios įtakos, nebent naudojate „Development“ arba „Kanarų“, o pastarieji gali būti parsisiųsti iš „Downloads“. Atsisiuntę ir įdiegę šią versiją, atlikite toliau nurodytą procedūrą:
1 veiksmas. Paleiskite „Google Chrome“ ir spustelėkite adreso juostoje. Jame įveskite komandą „chrome: // flags / # media-remoting“ (be kabučių) ir paspauskite Enter;

Prieiga prie „Google Chrome“ nuotolinės medijos nustatymų
2 žingsnis. Rodomame sąraše eikite į parinktį „Žiniasklaidos pašalinimas per„ Cast Tab Mirroring “ir spustelėkite rodyklę šalia parinkties„ Numatytasis “. Pasirodžiusiame meniu spustelėkite „Enabled“ (įjungta), tada - „Restart Now“ (perkrauti dabar);
„App“: gaukite geriausius patarimus ir naujausias naujienas telefone
Persikėlimas per „Cast Tab“ veidrodinį atspindį “3 veiksmas. Paleidus „Chrome“, eikite į vaizdo įrašo puslapį, kad patikrintumėte šią funkciją. Tada spustelėkite naršyklėje esančią trijų taškų piktogramą, tada - parinktį „Persiųsti ...“;

Pradėti srautą „Google Chrome“
4. Pasirodžiusiame meniu spustelėkite parinktį „Perduoti skirtuką“;
vadovas “5 žingsnis. Galiausiai pasirinkite „Chromecast“, kad pradėtumėte vaizdo įrašą. Kai jis veikia, nustatykite vaizdo įrašą į visą ekraną (norėdami naudoti funkciją, turite perjungti visą ekraną). Jei vaizdo įrašo srautas gali būti siunčiamas tiesiai į „Chromecast“, esamas vaizdo įrašas išnyks ir bus pakeistas juodu ekranu, nurodydamas, kad jis transliuoja televizorių.

Pasirinkite „Chromecast“, jei norite siųsti gido transliaciją
Ten! Kai įgalinsite nustatymą, „Chrome“ bandys srautą į „Chromecast“ transliuoti faktinį, nepakeistą vaizdo įrašo srautą, o ne visą skirtuką. Jei jis veikia, gausite gražių vaizdo įrašų apie paslaugas, kurios šiuo metu tiesiogiai nepalaiko „Chromecast“. Dabar galite mėgautis kokybiškesnių vaizdo įrašų perdavimu. Mėgaukitės funkcija ir mėgaukitės!
„Smart TV“ arba „Chromecast“? Žiūrėkite lyginamąjį ir sužinokite, kuris iš jų verta daugiau