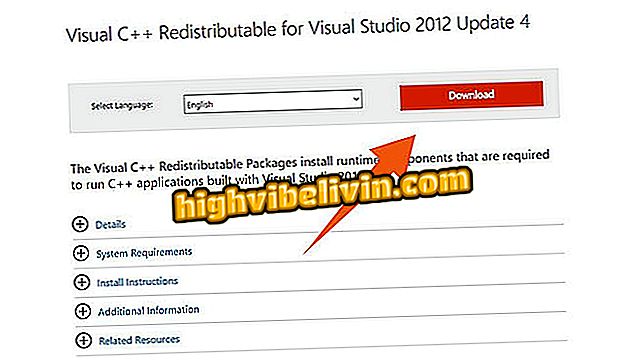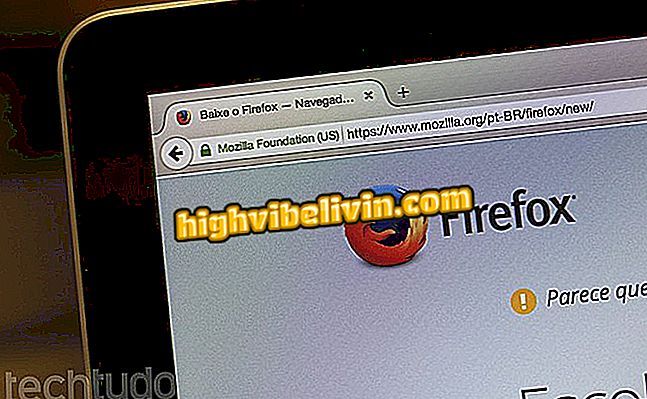Ar „Windows 7“ nešiojamas kompiuteris neprisijungia prie „Wi-Fi“? Žr. Galimus sprendimus
Jei naudojate „Windows 7“ ir nešiojamasis kompiuteris neatpažįsta „Wi-Fi“ signalo, žinokite, kad sprendimas yra paprastas. Belaidžio ryšio klaidos gali atsirasti operacinėje sistemoje, o dažniausiai jos išsprendžiamos tik kai kuriais konfigūracijos pakeitimais. Be to, šiuos nustatymus galima naudoti ne tik tada, kai nešiojamasis kompiuteris neatpažįsta signalo, bet ir tuo metu, kai jis prisijungia prie belaidžio tinklo, bet nesinaudoja internetu.
Galvodami apie tai, pagrindinės „Windows 7“ priežastys neprisijungė prie „Wi-Fi“ tinklo ir jo sprendimų. Patikrinkite patarimus ir sužinokite, kaip tai padaryti, jei problema kyla su kompiuteriu.
Kaip atkurti šiukšlių piktogramą „Windows 10“

Žr., Kaip išspręsti interneto ryšį „Windows 7“ kompiuteryje
Klaviatūra
Kai kompiuteris staiga nustoja atpažinti tinklą, o visi kiti prietaisai paprastai gauna signalą, yra didelė tikimybė, kad paspausite raktą, kuris išjungia belaidį ryšį. Beveik kiekviename nešiojamojoje knygoje yra sistema, kuri veikia kaip pagrindinė funkcija. Padėtis priklauso nuo kiekvienos markės ir modelio, pavyzdžiui, gali būti F1, F2 arba F3.
Laimei, daugelis gamintojų įterpia nedidelį vaizdą, kuriame vaizduojamas „Wi-Fi“, todėl lengviau vėl įjungti. Paprastai tiesiog paspauskite klavišą Fn, esantį šalia „Windows“ mygtuko, esančio šalia belaidžio funkcijų klavišo.

„Fn“ klavišas gali išjungti „Wi-Fi“ signalą „Windows 7“
Maršrutizatorius
Kitas svarbus patikrintinas klausimas yra maršrutizatorius. Pirmiausia patikrinkite, ar įrenginys įjungtas, veikia normaliai ir ar kiti prietaisai gauna signalą. Jei jūsų tinklo įrenginys yra senas, blogai maitinamas arba prastai įrengtas, yra gera tikimybė, kad signalas tiesiog nepasiekia nešiojamojo kompiuterio. Paprasčiausias testas yra kompiuterio prijungimas prie „Wi-Fi“ spinduliuotės ir patikrinti, ar jis pradeda aptikti signalą.

Nešiojamieji kompiuteriai gali negauti „Wi-Fi“ signalo pagal atstumą arba prastą maršrutizatoriaus našumą
Kadangi tai yra fizinė problema, sprendimui reikalingos tos pačios tvarkos priemonės. Pigiausia yra pakeisti maršrutizatoriaus padėtį, kad išvengtumėte kelio į nešiojamąjį kompiuterį be kliūčių. Jei tai neįmanoma, patarimas yra statymas pagal „Wi-Fi“ arba „Powerline“ kartotuvą, priklausomai nuo jūsų poreikių.
DHCP
„Dynamic Host Configuration Protocol“ („DHCP“) yra esminis prisijungimo prie interneto protokolas. Trumpai tariant, jis priskiria IP adresą ir kitus parametrus, reikalingus įrenginiui prisijungti prie interneto. Jei ji išjungta, „Windows 7“ negalės užbaigti ryšio.
Vienas iš labiausiai paplitusių požymių, kad tai yra problema, yra pranešimas „Sujungta, bet nėra prieigos prie interneto“. Tai reiškia, kad nešiojamasis kompiuteris gali pasiimti „Wi-Fi“ signalą iš maršrutizatoriaus, tačiau neatitinka prieigos prie tinklo reikalavimų.
Jei norite patvirtinti klaidos šaltinį, spustelėkite meniu Pradėti ir paieškos laukelyje įveskite „cmd“. Dešiniuoju pelės mygtuku spustelėkite įrankį ir pasirinkite „Vykdyti kaip administratorių“. Įveskite komandą „ipconfig / all“ (be kabučių) ir paspauskite „Enter“. Eikite į „Wi-Fi belaidžio tinklo adapterį“ arba „belaidžio tinklo adapterio belaidžio tinklo ryšį“ ir pažiūrėkite, ar laukas „Įjungtas DHCP“ yra „Ne“.

„Windows 7“ komandų eilutė rodo DHCP išjungtą
Jei „DHCP Enabled“ („DHCP įgalinta“) iš tikrųjų nustatytas į „Ne“, turite ją įjungti. Spustelėkite „Wi-Fi“ piktogramą „Windows 7“ užduočių juostoje ir eikite į „Atidaryti tinklo ir bendrinimo centro“ nuorodą. Kairėje šoninėje juostoje eikite į „Pakeisti adapterio nustatymus“, dešiniuoju pelės mygtuku spustelėkite belaidį ryšį ir pasirinkite „Ypatybės“.
Skirtuke „Tinklas“ bus „Šis ryšys naudoja šiuos elementus“, o joje - dvi TCP / IP protokolo parinktis: 4 versija (IPv4) ir 6 versija (IPv6). Pasirinkite pirmąjį, paspauskite mygtuką „Properties“ (ypatybės) ir pažymėkite langelį „Gauti IP adresą automatiškai“. Pakartokite procedūrą su IPv6 ir, galiausiai, turėtumėte atkurti interneto ryšį.

DHCP protokolo įgalinimas „Windows“ tinklo nustatymuose
DNS
DNS serveris taip pat gali trukdyti tinkamai veikti interneto ryšiui. Jis yra atsakingas už tinklalapių IP adresų vertimą į draugiškus, lengvai papuoštus pavadinimus. Jo dėka galite pasiekti mūsų svetainę, įvesdami „www.techtudo.com.br“ - ir ne „186.192.90.5“.
Tai taip pat reiškia, kad kai serveris susiduria su sunkumais, naudojant šį vertimą, negalite pasiekti svetainių. Gedimo šaltinis gali būti jūsų nešiojamojo kompiuterio arba interneto paslaugų teikėjo konfigūracija, tačiau abiem atvejais galite rankiniu būdu pakeisti DNS ir atgauti prieigą prie tinklo.
Nustatymas taip pat atliekamas lange „IP 4 versija (TCP / IPv4) ypatybės“, kurios prieiga buvo aprašyta ankstesnėje temoje (įveskite valdymo skydelį, spustelėkite parinktį pakeisti adapterio nustatymus, prieiti prie ryšio savybių be laidą, pasirinkite TCP / IPv4 ir paspauskite mygtuką „Properties“). Tačiau vietoj to, kad pakeistumėte pirmąjį lango elementą, pažymėkite laukelį „Naudoti šiuos DNS serverio adresus“.

Įgalinant DNS serverį rankiniu būdu į „Windows 7“
Laukai „Preferred DNS Server“ ir „Alternate DNS Server“ turi būti užpildyti pasirinktais adresais. Jei nežinote, vienas patarimas yra naudoti tuos „Google“ patarimus, kurie veikia stabiliai. Šios sekos yra 8.8.8.8 pageidaujamoje ir 8.8.4.4 alternatyvoje.
Svarbu pažymėti, kad keli veiksniai turi įtakos DNS veikimui, o tai reiškia, kad paieškos variklis ne visada yra geriausias variantas. Galite sužinoti geriausią serverį naudodami „Namebench“, nemokamą „Google“ sukurtą įrankį.
Vairuotojo naujinimas
Vairuotojai yra programinė įranga, kuri palaiko ryšį tarp operacinės sistemos ir įvairių kompiuterio komponentų. Štai kodėl jie visada turi būti atnaujinami, nes šiuose atnaujinimuose yra klaidų ir pritaikymų pataisymai, leidžiantys atlikti įvairias dalis.
Interneto prieigos atveju jūsų susirūpinimas bus susijęs su tinklo kortelių tvarkykle. Prisijunkite prie „Windows 7“ valdymo skydelio, įveskite „Sistema ir saugumas“ ir eikite į „Sistema“. Kairiajame ekrano stulpelyje spustelėkite „Įrenginių tvarkytuvė“.
Įrenginių tvarkytuvėje išplėskite parinktį „Tinklo adapteriai“ ir įsitikinkite, kad kai kurie - ypač „Wi-Fi“ - turi geltoną trikampį su šauktuku. Jei turite, dešiniuoju pelės klavišu spustelėkite jį ir paspauskite „Atnaujinti tvarkyklę“ (toliau pateiktame paveikslėlio pavyzdyje vairuotojas jau buvo atnaujintas).

Kompiuterio „Wi-Fi“ tinklo adapterio tvarkyklės naujinimas
Kas yra geriausias visų laikų Windows? Komentaras forume